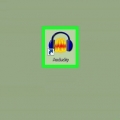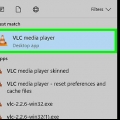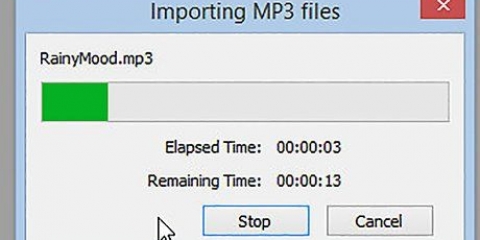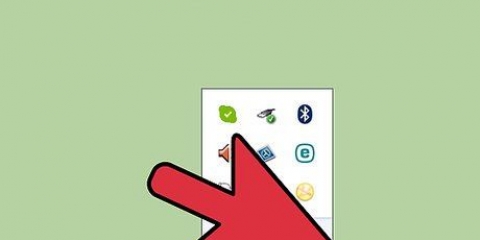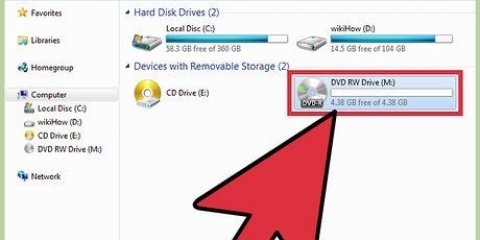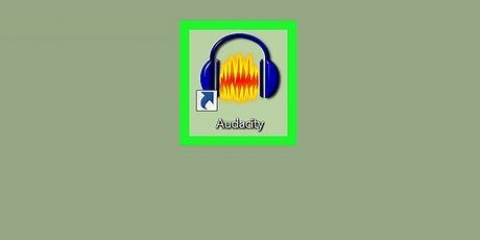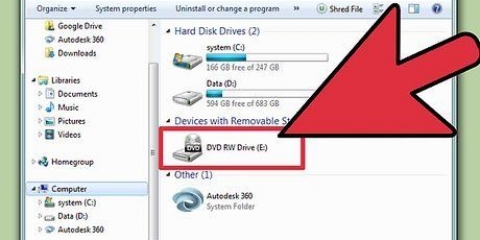Haga clic en el menú Jugar. Haga clic en Opciones de reproducción. Desmarque `Reproducción de entrada de software` si ve uno. Si no ve una marca de verificación, entonces no tiene que hacer nada.





Haga clic en el menú Archivo en la esquina superior izquierda de la ventana. haga clic en Exportar. Haga clic en el menú en Exportar como mp3 (o el formato de archivo de su elección). Elija una ubicación para guardar el archivo. Introduzca un nombre de archivo en el cuadro de texto junto a `Nombre de archivo`. haga clic en Ahorrar. haga clic en OK cuando se le preguntó.
Haga clic en el menú Inicio y elige Ajustes . Haga clic en Sistema. Haga clic en Sonido. Haga clic en su micrófono en el menú `Elija su dispositivo de entrada` en el panel derecho. Encuentra la barra intermitente debajo de "Prueba tu micrófono" en el panel derecho. Hable en su micrófono. Si la barra se mueve mientras habla, detectará el sonido que entra por su micrófono. Si la barra no se mueve, haga clic en Propiedades del dispositivo encima de la barra e intente subir el volumen. Si todavía tienes problemas, lee como conectar un microfono a una computadora.





Para cambiar el nombre del archivo, haga clic con el botón derecho en el nombre en el panel izquierdo y seleccione Renombrar. Para compartir su grabación con otros, haga clic con el botón derecho en el archivo y elija Compartir. Ahora puedes elegir una aplicación para compartir tu grabación.
Grabar sonido en una pc
Contenido
Este tutorial le mostrará cómo grabar audio interno y externo en su computadora con Windows. Puede usar un programa gratuito como Audacity para grabar el sonido que proviene de su computadora, como el sonido de sus aplicaciones de música y video favoritas. Con Audacity, puede realizar grabaciones de una sola pista, así como grabaciones complejas de varias pistas. Si desea grabar algo con el micrófono de su computadora, puede usar la aplicación Grabadora de sonido que viene de serie en todas las versiones de Windows.
Pasos
Método 1 de 2: Grabar audio interno con Audacity

1. Descarga e instala Audacity. Audacity es un programa gratuito que le permite grabar y editar sonido en su computadora, incluida la música reproducida por sus reproductores de películas y videos favoritos. Para descargar Audacity vaya a https://www.audaciaequipo.org/descargar/ usando el navegador web de su computadora y haga lo siguiente:
- haga clic en Audacia para Windows.
- clic en el enlace Audacia 2.3.2 instalador para descargar el archivo de instalación.
- Haga doble clic en el archivo de instalación.
- Siga las instrucciones en pantalla para instalar Audacity.

2. Audacia abierta. Si Audacity no se abre automáticamente, abra el menú Inicio
, garrapata audacia y haga clic audacia en los resultados de búsqueda.
3. Haga clic en el menú desplegable para elegir un host de audio. Este menú se puede encontrar en la esquina superior izquierda de Audacity. Por lo general, esta opción por defecto es MME. Al hacer clic en esta opción, aparecerá un menú desplegable.

4. EscogerWindows WASAP. Esta opción permite que Audacity grabe sonido de otras aplicaciones, como aplicaciones que reproducen música y videos.

5. Haga clic en el menú desplegable para la entrada de audio. Este menú se puede encontrar a la derecha del ícono del micrófono a la derecha del cuadro que dice `Windows WASAPI`.

6. haga clic enAltavoces (bucle invertido). Al elegir esto, se asegura de que Audacity solo grabe el audio interno (desde la pantalla de su computadora) sin incluir el audio externo (como los sonidos de escritura).
Si escucha audio con auriculares, elija esto Auriculares (bucle invertido).

7. Deshabilite la opción `Reproducción de software de entrada`. Para asegurarse de que el sonido se grabe sin distorsiones ni comentarios de audio, siga estos pasos:

8. Haga clic en el círculo rojo para comenzar a grabar. Puedes encontrar este círculo en la esquina superior izquierda de Audacity. Audacity ahora comenzará a grabar sonidos provenientes de las aplicaciones en su computadora.

9. Reproduce el audio que quieres grabar. Es mejor hacer esto después de haber comenzado a grabar. Siempre puede recortar el comienzo de la grabación para eliminar el silencio si es necesario.

10. Clickea en el Detenermando
para detener la grabación. Este botón se encuentra en la esquina superior izquierda de Audacity.
11. Vuelva a establecer el menú del host de audio enMME. Este es el menú en la esquina superior izquierda de la aplicación configurada actualmente en `Windows WASAPI`. Aquí se explica cómo personalizar la salida de audio y las opciones de entrada para que pueda reproducir el audio grabado.

12. haga clic en Tocar para escuchar la grabación. Esta es la flecha verde en la parte superior de la ventana de Audacity. Al hacer clic en él, la grabación se reproducirá a través de los parlantes de su computadora o de sus auriculares.

13. Guardar la grabación. Para guardar el archivo, haga lo siguiente:
Método 2 de 2: Grabar audio externo con la grabadora de sonido en Windows

1. Prueba tu micrófono. Este método implica hacer una grabación simple con una sola pista de sonido usando su micrófono y la aplicación Grabadora de sonido en Windows. Sin embargo, también puede realizar grabaciones más complejas con múltiples pistas de sonido, como para su banda o proyecto musical. Dado que la mayoría de las computadoras portátiles tienen un micrófono incorporado, no debería ser necesario conectar un micrófono externo para realizar grabaciones de audio simples. Si tienes una computadora de escritorio, necesitas un micrófono externo. Así es como puede probar si su micrófono está listo para grabar sonido:

2. Haga clic en el menú Inicio
. Este menú generalmente se puede encontrar en la esquina inferior izquierda de la pantalla.
3. Grifo grabadora de audio. Su computadora ahora buscará la aplicación Sound Recorder, una aplicación gratuita que viene de serie con Windows 10.

4. haga clic enGrabadora de audio en los resultados de búsqueda. Es el ícono con forma de micrófono en la parte superior de los resultados de búsqueda. Al hacer clic en él, se abrirá la aplicación Grabadora de sonidos.

5. Haga clic en el micrófono azul y blanco para comenzar a grabar. Puede encontrar esta opción en la esquina inferior izquierda de la aplicación. La aplicación Sound Recorder ahora comenzará a grabar el sonido que proviene de su micrófono.
Cuando grabes tu voz, habla al micrófono para grabarte.

6. Haga clic en el cuadrado azul y blanco para detener la grabación. Esta opción está en el medio de la ventana. Al hacer clic en él, se guardará la grabación y volverá a la pantalla principal de Grabadora de sonidos.
Las imágenes se guardan automáticamente en la carpeta Grabaciones de sonido debajo Documentos.

7. Haga clic en la fecha de grabación para escuchar la grabación. Las grabaciones aparecen en el panel izquierdo, con la grabación más reciente en la parte superior.
Artículos sobre el tema. "Grabar sonido en una pc"
Оцените, пожалуйста статью
Similar
Popular