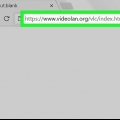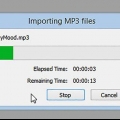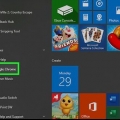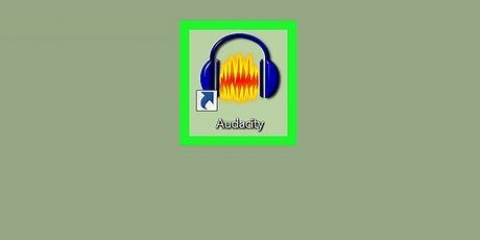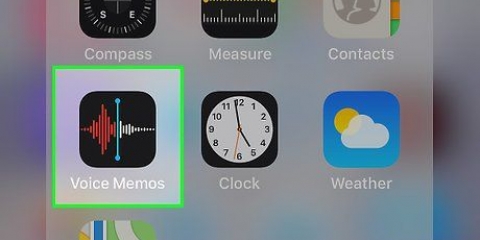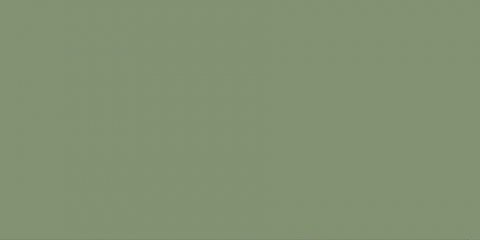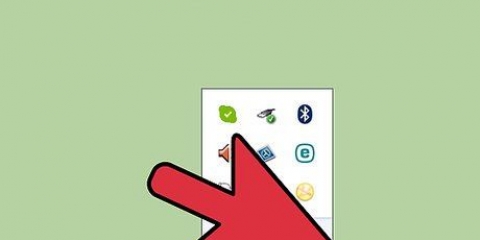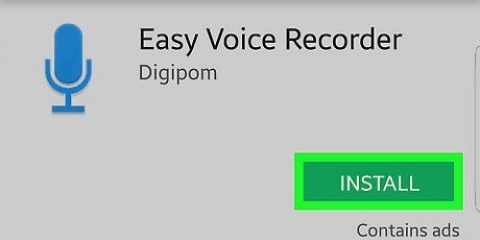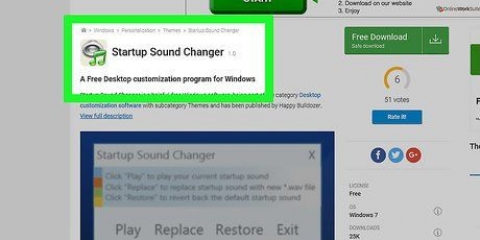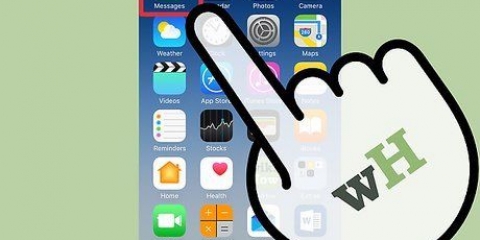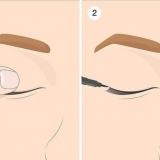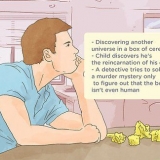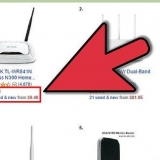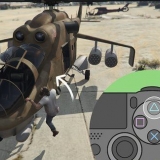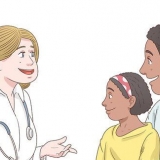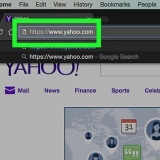Seleccione Micrófono si quieres grabar con el micrófono de tu computadora. Seleccione Mezcla estéreo si desea grabar la reproducción de audio de sus altavoces.





Descarga e instala VLC Media Player, si aún no lo has hecho. 



Seleccione Micrófono incorporado si quieres usar el micrófono incorporado de la Mac. Seleccione Entrada integrada si tiene un micrófono externo u otra fuente de audio conectada a su computadora. Debería flor de sonido instale y seleccione una entrada de Soundflower, si desea grabar el audio en su Mac.




Graba sonido con el reproductor multimedia vlc
Este tutorial le mostrará cómo usar VLC Media Player para grabar audio en computadoras Windows y Mac.
Pasos
Método 1 de 2: en Windows

1. VLC abierto. Este es un icono de cono de tráfico naranja con rayas blancas.
- Descarga e instala VLC Media Player, si aún no lo has hecho.

2. haga clic enMonitor arriba a la derecha del menú principal. Aparecerá un menú desplegable.

3. haga clic enControles avanzados en medio del menú desplegable. Aparece una nueva fila de botones encima del botón de reproducción.

4. Haga clic en la pestañaMedios de comunicación. Puede encontrar esto en el menú principal en la parte superior.

5. haga clic enAbrir dispositivo de grabación en medio del menú desplegable.

6. Clickea en el
para `Nombre del dispositivo de audio` y seleccione una entrada. Haga clic en el menú desplegable de `Nombre del dispositivo de audio` y elija una fuente de audio.
7. haga clic enTocar. Este botón está en la parte inferior de la ventana Abrir medios.

8. Haga clic en el botón de grabación para comenzar a grabar. Es el botón con el círculo rojo justo encima del botón "Reproducir".
Reproduzca la pista de audio si desea grabar el audio desde su computadora.

9. Pulse el botón de grabación de nuevo para detener la grabación. Cuando haya terminado de grabar, presione el botón de grabación nuevamente para detenerlo.

10. Haga clic en el botón de parada. Este es el botón cuadrado en la parte inferior de la ventana del reproductor VLC.

11. Abre el archivo de audio grabado. Ve a la carpeta de música de tu computadora. Puedes acceder desde el menú Inicio
, Explorador de archivos, luego haciendo clic en la carpeta `Música` en la columna izquierda debajo de `Acceso rápido`. El archivo de audio comienza con el texto `vlc-record-` y termina con la fecha y hora en que se realizó la grabación. De forma predeterminada, VLC guarda los archivos de audio grabados en la carpeta de música de Windows y las grabaciones de video en la carpeta `Video`.
Método 2 de 2: en una Mac

1. VLC abierto. Este es un icono de cono de tráfico naranja con rayas blancas.

2. haga clic enArchivo en el menú principal de tu pantalla. Aparecerá un menú desplegable.

3. haga clic enAbrir dispositivo de grabación en medio del menú desplegable.

4. Haga clic en la casilla de verificación `Audio`. La casilla de verificación se vuelve azul con una marca de verificación blanca a través de ella, lo que indica que está seleccionada.

5. Haga clic en el menú desplegable `Audio` y seleccione una fuente. Aparecerá una lista de opciones para tu Mac. Seleccione la fuente de audio que desea grabar:

6. haga clic enAbrir. Este es el botón azul en la parte inferior de la ventana de Open Source.

7. haga clic enTocar. Este es el menú principal en la parte superior de la pantalla. Se abrirá un menú desplegable.

8. haga clic enRegistro para empezar a grabar. Esta es la tercera opción en la parte superior del menú desplegable.
Reproduzca la pista de audio si desea grabar el audio desde su computadora.

9. Haga clic en el botón de parada. Este es el botón cuadrado en la parte inferior de la ventana del reproductor VLC.

10. Abre el archivo de audio grabado. Ve a la carpeta de música de tu computadora. Puede abrir la carpeta Música haciendo clic en Finder (el ícono de cara azul y blanca en su base) y luego haciendo clic en la carpeta "Música" en la columna de la izquierda. El nombre del archivo de audio comienza con `vlc-record-` y termina con la fecha y hora en que se realizó la grabación.
De forma predeterminada, VLC guarda los archivos de audio grabados en la carpeta `Música` de tu Mac.
Artículos sobre el tema. "Graba sonido con el reproductor multimedia vlc"
Оцените, пожалуйста статью
Similar
Popular