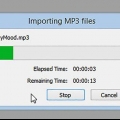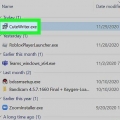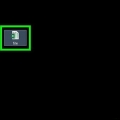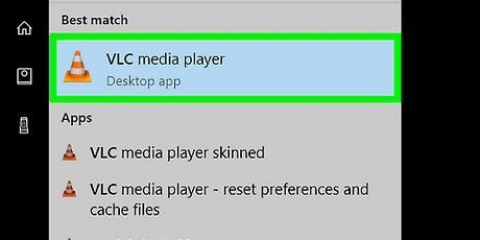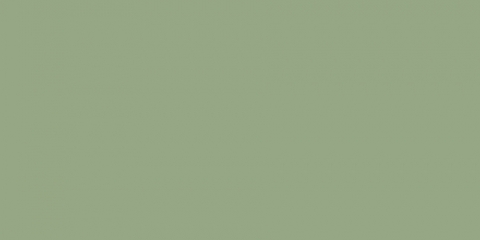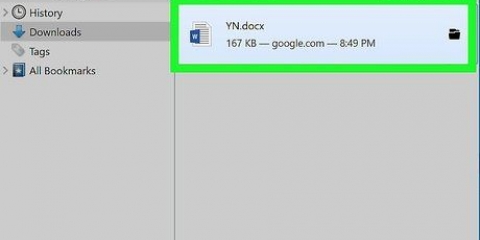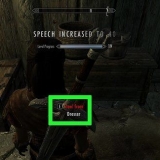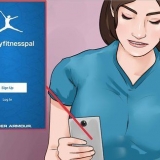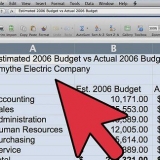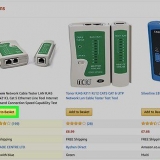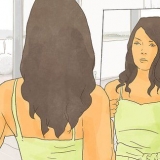haga clic en Archivo. haga clic en Abrir. Seleccione un archivo de audio.





haga clic en Archivo en la barra de menú en la parte superior. Seleccione Exportar. haga clic en Exportar como MP3. haga clic en Ahorrar.
haga clic en Archivoen la barra de menú en la parte superior. haga clic en Guardar proyecto. haga clic en OK en el menú emergente.
Eliminar eco de un archivo de sonido
Este artículo le enseñará cómo eliminar un eco de un archivo de audio usando Audacity, un programa gratuito de edición de sonido para Windows y Mac. Cuando graba audio, a veces obtiene eco o ruido de fondo a través de la habitación. La mayoría de los programas de edición de sonido, como Adobe Audition, tienen opciones similares para eliminar el eco y el ruido de fondo. Estos métodos son más efectivos cuando se usan en una grabación con una sola voz o instrumento. Las grabaciones complejas con múltiples voces o instrumentos hacen que sea más difícil aislar y eliminar el ruido de fondo.
Pasos

1. Audacia abierta. Este es el programa con el ícono que parece una onda de sonido en auriculares azules.
- Para descargar Audacity vaya a https://www.audaciaequipo.org/descargar y haga clic en el enlace de descarga para su sistema operativo. Después de la descarga, haga doble clic en el archivo de instalación y siga las instrucciones.

2. Abre el archivo de audio. Audacity admite la mayoría de los tipos de archivos de audio, como mp3, wav, aiff, flac, ogg y ffmpeg. Para abrir un archivo de audio, haga lo siguiente:

3. Reducir el ruido. Aplicar reducción de ruido. Primero seleccione toda la grabación con control+a en Windows, o ⌘ Comando+a en Mac. Luego haga clic en `Efectos` en la barra de menú en la parte superior y seleccione `Reducción de ruido`. Aumente la reducción de ruido (dB) arrastrando el control deslizante hacia la izquierda. De esta forma, reduce el eco y otros ruidos de fondo. Haga clic en `Vista previa` en la esquina inferior izquierda para escuchar cómo suena.Cuando esté satisfecho con el resultado, haga clic en `Aceptar` para aplicar el efecto.
La reducción de ruido baja el volumen y cambia el tono de la grabación.

4. Usa el amplificador. El amplificador aumenta el volumen del audio. Está en la parte superior de la lista de efectos, en el menú Efectos en la parte superior Audacity. Arrastre el control deslizante hacia la izquierda para aumentar el volumen según sea necesario. No ponga el audio demasiado alto, ya que esto puede distorsionar el sonido. Haga clic en `Vista previa` para escuchar cómo suena. Cuando esté satisfecho, haga clic en `Aceptar` para aplicar el efecto. Durante el resto del proceso, aplique el amplificador donde se necesite.

5. Aplicar compresión. El compresor reduce la distancia entre los puntos fuertes y suaves de la onda de sonido. Para aplicar compresión, primero haga clic en `Efectos`, luego en `Compresor`. Arrastre el control deslizante junto a `Ratio` para que la línea en el gráfico en la parte superior baje ligeramente. También puede ajustar el valor de umbral y el piso de ruido aquí. Haga clic en `Vista previa` para escuchar cómo suena. Cuando esté satisfecho, haga clic en `Aceptar` para aplicar el efecto. El volumen ahora está reducido. Durante el resto del proceso, aplique el compresor donde se necesite.

6. Aplicar un filtro de paso alto o un filtro de paso bajo.Dependiendo de cómo suene tu grabación, es posible que debas usar un filtro de paso bajo o de paso alto. Si su grabación suena alta con mucho silbido, use un filtro de paso bajo. Si suena bajo y amortiguado, use un filtro de paso alto. Ambos efectos se pueden encontrar en el menú Efectos. Use el menú desplegable para elegir la fuerza de la disminución (en dB por octava). Tus opciones están entre 6 y 48 dB por octava. Haga clic en `Vista previa` para escuchar cómo suena y haga clic en `Aceptar` para aplicar el efecto.

7. Aplicar ecualizador gráfico. Para usar el ecualizador gráfico, seleccione `Ecualizador` en el menú Efectos. Haga clic en el botón `Gráficos` junto a `Tipo de ecualizador`, debajo del gráfico de la izquierda. Use los controles deslizantes en la parte inferior para ajustar el EQ. Las perillas de la izquierda afectan los graves, las de la derecha afectan los agudos y las del medio afectan el medio. Haga clic en `Vista previa` para escuchar cómo suena y haga clic en `Aceptar` para aplicar el efecto.

8. Exportar el archivo de audio. Cuando esté satisfecho con el sonido de su grabación, puede exportarla para reproducirla en un reproductor multimedia. Para exportar el archivo de audio, haga lo siguiente:

9. Guardar el proyecto. Si desea editar el archivo de audio más adelante, también deberá guardar el proyecto en sí. Para guardar el proyecto, haga lo siguiente:
Artículos sobre el tema. "Eliminar eco de un archivo de sonido"
Оцените, пожалуйста статью
Similar
Popular