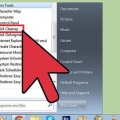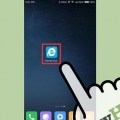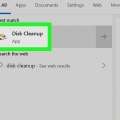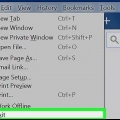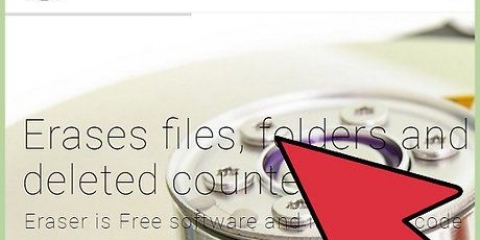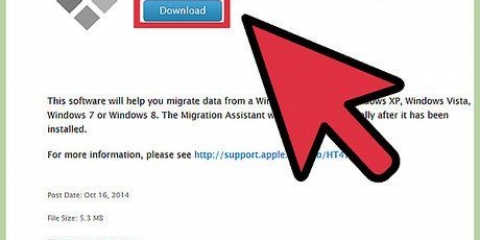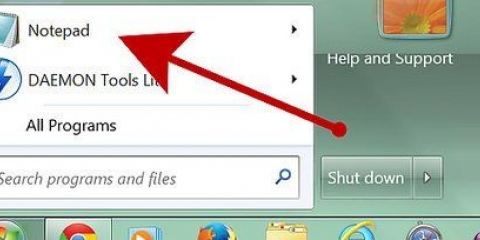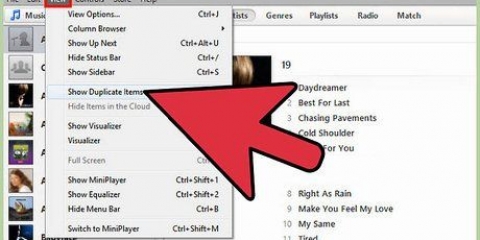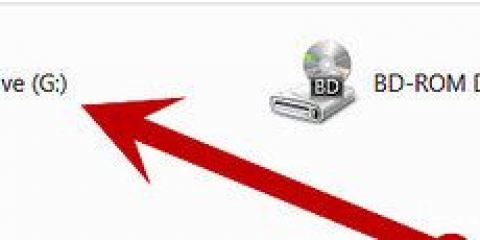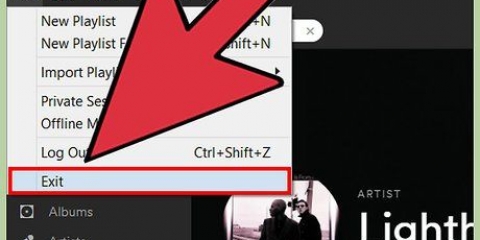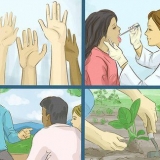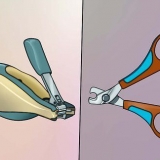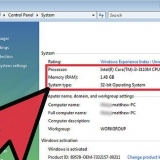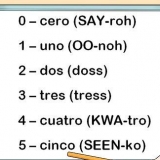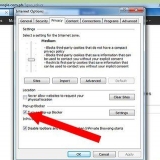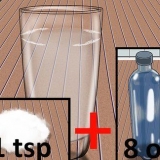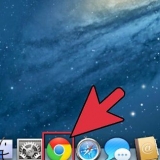No tiene que hacer esto todos los días, pero tal vez mensualmente, o cuando su PC parezca estar funcionando lentamente. Hay muchos programas en Internet para ayudarlo a limpiar el desorden en su PC. mira www.tucows.com y otros sitios de software gratuito para estas herramientas. También puedes analizar tu espacio en disco descargando una aplicación que te ayudará a determinar qué archivos o programas están ocupando mucho espacio en disco.
Elimina archivos innecesarios de tu pc
Contenido
Cuanto más tiempo tenga una PC, más archivos innecesarios, temporales o redundantes se acumularán en su disco duro. Estos archivos ocupan espacio en su disco duro, lo que puede ralentizar su PC. Al eliminar u organizar estos archivos, puede mejorar el rendimiento de su PC y liberar espacio para nuevos archivos.
Pasos
Método 1 de 3: limpia tu disco duro

1. Abra `Mi computadora`. Haga clic derecho en la unidad que desea limpiar y seleccione `Propiedades` en la parte inferior del menú.

2. Seleccione `Limpieza de disco`. Esto se puede encontrar en el menú `Propiedades del disco`. El Liberador de espacio en disco es una característica de Windows que le permite eliminar archivos innecesarios de su PC.

3. Decide qué archivos quieres eliminar. Probablemente desee eliminar cosas como archivos temporales, archivos de registro, archivos en su Papelera de reciclaje y otros archivos sin importancia, y puede hacerlo marcando la casilla junto a su nombre.

4. Eliminar archivos innecesarios. Una vez que haya seleccionado los archivos que desea eliminar, haga clic en `Aceptar`. Esto puede abrir una ventana para confirmar la eliminación. Haga clic en `Sí`.
Puede haber archivos del sistema que desee eliminar que no estén visibles en el menú Liberador de espacio en disco. Para acceder a estos archivos, vaya a `Limpiar archivos del sistema` en la parte inferior de la ventana Liberador de espacio en disco.

5. Ir a `Más opciones`. Cuando aparezca la pestaña Más opciones, busque en la sección `Restaurar sistema e instantáneas` y seleccione `Limpiar`. Esto puede tardar unos minutos en completarse.

6. redondearlo. Ahora que ha eliminado archivos innecesarios o temporales en su computadora, su PC debería funcionar más rápido y sin problemas. Puede determinar cuánto espacio se ha liberado en su disco duro yendo a Computadora y seleccionando su disco duro. Puedes ver la cantidad de espacio libre que tienes en la parte inferior de la ventana.
Método 2 de 3: eliminar archivos temporales de Internet

1. Ir a `Opciones de Internet`. Puede encontrar esto a través de Inicio > `Panel de control` y luego `Red e Internet`. Este método eliminará los archivos temporales de Internet que se acumulan cuando visitas ciertos sitios web. Sirven como un caché del navegador y guardan páginas y contenido, como videos y música, para que la próxima vez que visite ese sitio web, se cargue más rápido.

2. Seleccione la pestaña `General`. En Historial de navegación, seleccione `Eliminar`. Esto abrirá una ventana que le pedirá que confirme la eliminación de estos archivos. Seleccione `Borrar todo` y luego `Sí`.

3. Haga clic en `Aceptar`. Esto eliminará todos los archivos temporales de Internet en su computadora para liberar espacio en el disco.

4. redondearlo. Una vez que haya hecho esto, cierre el programa y determine la cantidad de espacio que ha liberado en su disco duro. Puede hacer esto haciendo clic en Computadora en el Explorador de Windows o en el menú Inicio y luego mirando en el marco grande a la derecha. La cantidad de espacio libre que tiene aparece debajo de cada letra de unidad.
Método 3 de 3: eliminar archivos duplicados

1. Utilice una aplicación para encontrar archivos duplicados. Hay una serie de aplicaciones que puede descargar que lo ayudarán a encontrar y eliminar archivos duplicados en su disco duro para liberar espacio en el disco. Algunas de las opciones más populares incluyen dupeGuru, VisiPics, Duplicate File Finder y Duplicate Cleaner Free de DigitalVolcano.

2. iniciar el programa. Verá una ventana donde puede indicar los archivos y carpetas que desea escanear. Si ha indicado un número de archivos, haga clic en `Escanear`.

3. Eliminar archivos duplicados. Una vez que el programa haya escaneado los archivos seleccionados, le mostrará las ubicaciones de los archivos duplicados. Elimínelos seleccionándolos y presionando `Eliminar`.

4. redondearlo. Una vez que haya escaneado las carpetas deseadas, cierre el programa y determine cuánto espacio ha liberado en su disco duro. Es posible que desee escanear dos o tres carpetas antes de verificar la cantidad de espacio que ha liberado. Haga esto nuevamente yendo a Computadora y haciendo clic en su disco duro. La cantidad de espacio libre que tiene se muestra en el marco derecho.
Consejos
Advertencias
- Tenga cuidado de no eliminar archivos esenciales o sus propios documentos. Esto no debería suceder si sigue de cerca este artículo, pero siempre es una buena idea revisar la `Papelera de reciclaje` antes de vaciarla, solo para estar seguro!
Artículos sobre el tema. "Elimina archivos innecesarios de tu pc"
Оцените, пожалуйста статью
Popular