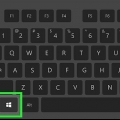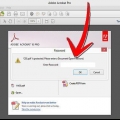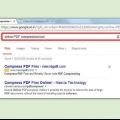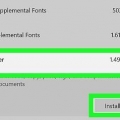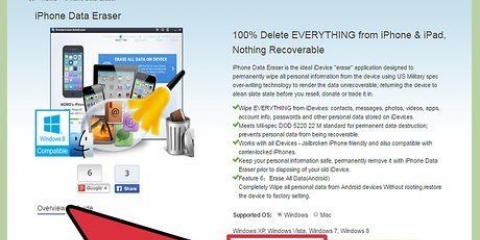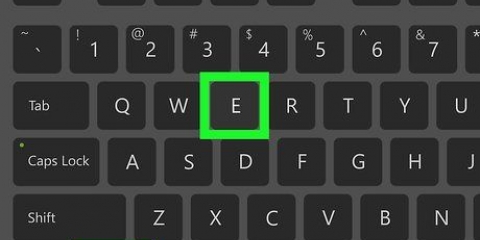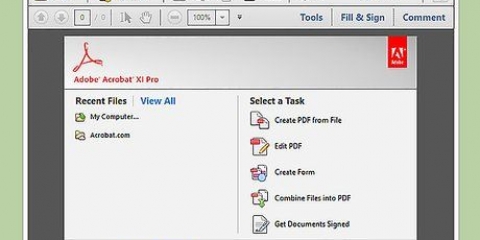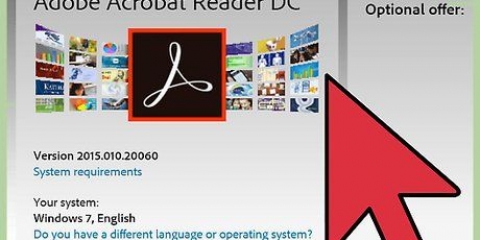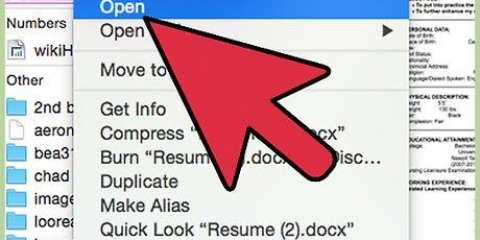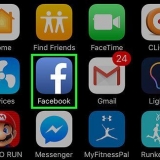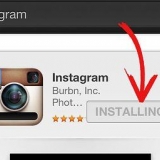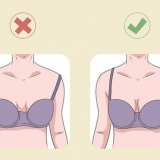Eliminar páginas de un archivo pdf
Los archivos PDF son excelentes para mantener el formato original de un documento, pero pueden ser bastante complicados de editar. Incluso la tarea aparentemente simple de eliminar una página puede ser frustrante, ya que el Reader gratuito de Adobe no ofrece ninguna capacidad de edición de archivos. Afortunadamente, hay muchas formas gratuitas de eliminar páginas de sus documentos PDF.
Pasos
Método 1 de 4: CutePDF (Windows)

2. Abierto .lindo escritor.exepara instalar CuteWriter. Durante la instalación, haga clic en Cancelar y luego "Saltar esta y todas las ofertas restantes".

3. Abierto .convertidor.exepara instalar el software que necesita para CuteWriter. Haga clic en Configuración para iniciar la instalación automáticamente.

5. haga clic en "embotellamiento" → "impresión". En realidad, no imprimirá el documento, sino que creará un nuevo archivo PDF de esta manera.

6. Seleccione "Escritor CutePDF" como impresora.

8. haga clic en .impresión y luego guarde el archivo. El nuevo archivo ahora se guardará en la carpeta Documentos.
Método 2 de 4: Vista previa (Mac)

1. Haga doble clic en el archivo PDF para abrirlo en Vista previa. Si el archivo se abre en otro programa (como Adobe Reader), haga clic derecho en el archivo, elija "Abrir con" y luego "avance".

3. Seleccione la página"si quieres eliminar. Usted puede ⌘ Mantén pulsado cmd para elegir varias páginas o usa el ratón para seleccionar varios archivos.

1. Abre tu navegador y navega hasta .pequeñopdf.com/split-pdf .

2. Arrastre el archivo PDF del que desea eliminar páginas a la ventana donde está abierto el sitio. También puede utilizar el "Elija el archivo" use el botón para seleccionar archivos.

4. Cuando haya seleccionado todas las páginas, haga clic en "PDF dividido". Ahora se abrirá una nueva página.

1. Abra el archivo PDF con Adobe Acrobat. Con Adobe Reader, la variante gratuita de este programa, no puede"eliminar s de su archivo.

3. Seleccione las páginas que desea eliminar. Puede seleccionar varias páginas al mismo tiempo con el mouse o control mantenga presionado y luego haga clic en las páginas correctas.

Artículos sobre el tema. "Eliminar páginas de un archivo pdf"
Оцените, пожалуйста статью
Popular