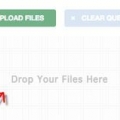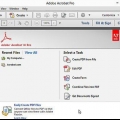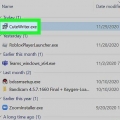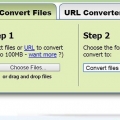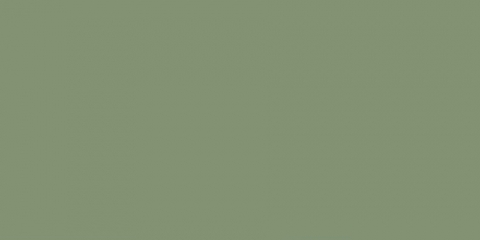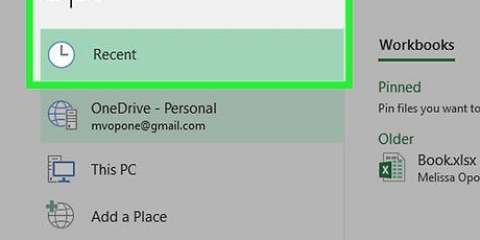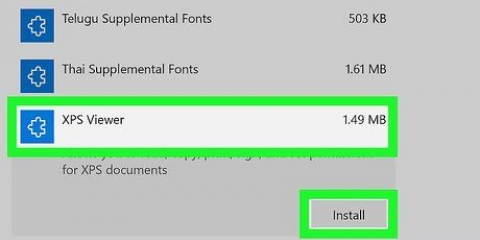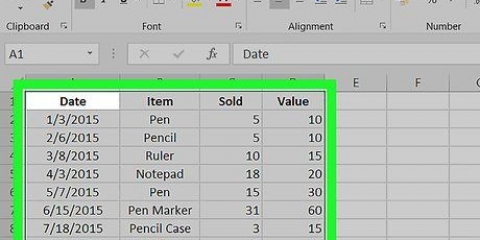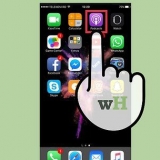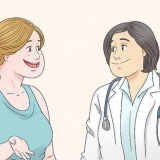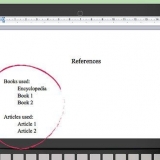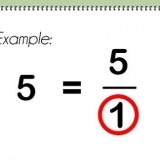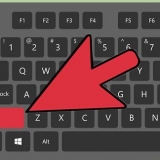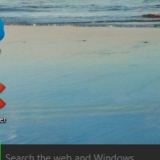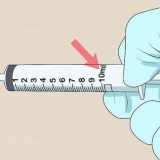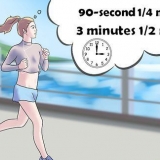Cuanto mayor sea el ppi (píxeles por pulgada), mejor será la resolución. Pero si no va a imprimir, es mejor configurar un ppi más bajo (esto asegura un archivo más pequeño). Para una calidad de pantalla suficiente, solo necesita 72 ppi. La reducción de resolución reduce el tamaño del archivo al disminuir la resolución de las imágenes, fusionando los colores de los píxeles originales en píxeles más grandes. Elija la opción deseada en el cuadro desplegable. Elija `Reducción de muestreo promedio`, `Submuestreo` o `Reducción de muestreo bicúbico`. La última opción da gradaciones graduales.








Usar una fuente hace que el archivo sea más pequeño. El acoplado de transparencia no se puede deshacer después de guardar el archivo.
Comprimir un archivo pdf
Contenido
Los archivos en formato `Portable Document Format` (pdf) son fáciles de usar porque no importa qué sistema operativo tenga el destinatario. Con Adobe Reader siempre se puede leer un PDF. Por supuesto, depende del contenido, pero un PDF puede llegar a ser muy grande y luego lleva mucho tiempo descargarlo. Lea este artículo para aprender cómo hacer un PDF más pequeño sin perder información.
Pasos
Método 1 de 5: usar herramientas en línea

1. Busque en línea un sitio web de conversión. Utilice el siguiente término de búsqueda: `compresión gratuita de pdf en línea`. Use solo sitios web gratuitos y verifique qué sitios se recomiendan primero.

2. Seleccione el archivo que desea comprimir o arrastre el archivo a la ventana para comenzar a cargar. Es posible que deba ver un anuncio o ingresar un código captcha.

3. Esperar. Cuando se complete la compresión, aparecerá un mensaje para que pueda descargar el archivo. En algunos casos, recibirá un correo electrónico con el archivo comprimido, en otros casos, puede descargarlo directamente desde el sitio.
Método 2 de 5: Uso de la función `PDF más pequeño` en Adobe Acrobat

1. Abra el archivo PDF que desea comprimir en Adobe Acrobat. También puede seleccionar varios archivos PDF a la vez.

2. Haga clic en Archivo → Guardar como → PDF más pequeño. Seleccione la compatibilidad de la versión deseada. Si elige versiones más nuevas, obtendrá archivos más pequeños, pero no podrá abrir el archivo con versiones anteriores de Acrobat.
Método 3 de 5: usar Vista previa en una computadora Apple

1. Abra el archivo PDF en Vista previa haciendo doble clic en él en el menú Finder.
- Los archivos PDF probablemente se abrirán automáticamente con Vista previa. De lo contrario, puede recoger el archivo PDF y arrastrarlo al ícono de Vista previa en su Dock

2. Haga clic en Archivo → Guardar como. Se abre una ventana.

3. Haga clic en el menú Filtro de cuarzo y seleccione `Reducir tamaño de archivo`.

4. Guarda el archivo. Elija la ubicación deseada y haga clic en `Guardar`. Si no cambia el nombre del archivo, ahora se le preguntará si desea reemplazar el archivo antiguo con el archivo comprimido.
Método 4 de 5: Uso de la función `Optimizar PDF` en Adobe Acrobat

1. Guarde su archivo como `PDF optimizado`. Seleccione Archivo > Guardar como > PDF optimizado. Aparecerá una ventana con varias opciones.

2. Ver qué parte hace que el archivo sea grande. Haga clic en el botón `Comprobar el uso del espacio` en la parte superior del cuadro de diálogo. Ahora puede ver por parte lo grande que es en número de bytes y como porcentaje del total. A partir de esto, puede ver si el tamaño está determinado principalmente por las imágenes o, por ejemplo, por las fuentes. Ajustar la configuración. Use la configuración predeterminada o ajústela a su gusto. Use el menú de la izquierda para ver diferentes aspectos del archivo.

3. Vaya a la ventana `Imágenes` para ajustar las imágenes en su documento. Hay opciones disponibles para la compresión y reducción de resolución de imágenes en color, en escala de grises y monocromáticas.

4. Haga clic en `Fuentes` para elegir si incrustar fuentes o no. Incrustar una fuente garantiza que el destinatario verá el documento de la misma manera, incluso si no tiene esa fuente instalada en su computadora.
No incruste las fuentes si no importa si se usa la fuente exacta. El archivo será entonces más pequeño. Las fuentes se reemplazan automáticamente. El panel Fuentes del cuadro de diálogo Optimizar PDF contiene dos listas de fuentes: fuentes no incrustables y fuentes incrustadas para eliminar.

5. Vaya a la ventana `Transparencia` para acoplar la transparencia y reducir el tamaño del archivo. El acoplado incorpora transparencia en la obra de arte al dividir la obra de arte en áreas vectoriales y áreas rasterizadas. Optimize PDF aplica opciones de transparencia a todas las páginas del documento antes de aplicar otras opciones de optimización.

6. Vaya al panel `Ignorar objetos` para especificar qué objetos eliminar del PDF. Los objetos que está ignorando pueden haber sido creados en Acrobat y otras aplicaciones. Al seleccionar un objeto, se eliminan todas las instancias de ese objeto del PDF. Las opciones incluyen: `Ignorar todas las acciones de JavaScript`, `Reconocer y fusionar fragmentos de imagen` e `Ignorar marcadores`.

7. Vaya a la ventana "Ignorar datos de usuario" para eliminar los datos personales que no desea distribuir o compartir con otros. También puedes consultar diferentes opciones aquí. Elija entre opciones como "Ignorar todos los comentarios, formularios y multimedia", "Ignorar datos y metadatos del documento" e "Ignorar datos privados de otras aplicaciones".
Los datos personales pueden estar ocultos. Si no puede encontrar ninguna información personal, es posible que esté oculta. Puede encontrar texto oculto y otra información relacionada con el usuario usando el comando `Verificar documento` en el menú `Documento`.

8. Vaya a la ventana `Eliminar configuraciones innecesarias` para eliminar elementos innecesarios del documento. Asegúrese de que `Comprimir la estructura del documento` esté marcado.
Solo los elementos que no afectan la funcionalidad se seleccionan por defecto. Use las selecciones predeterminadas si no conoce las consecuencias de eliminar otras opciones.

9. Haga clic en Aceptar. El archivo ahora se convertirá de acuerdo con las reglas de su nueva configuración. Elija un nombre de archivo, ubicación y formato (pdf).
Método 5 de 5: usar PDF Compressor
1. IrCompresor PDF

2. Haga clic en `CARGAR ARCHIVOS` para seleccionar documentos PDF desde su computadora o arrástrelos a la ventana. Puedes subir hasta 20 archivos a la vez.

3. Espere a que se complete la compresión.

4. Descargue cada archivo uno por uno o haga clic en `DESCARGAR ZIP` para descargar todos los archivos a la vez como archivo ZIP.
Consejos
Artículos sobre el tema. "Comprimir un archivo pdf"
Оцените, пожалуйста статью
Similar
Popular