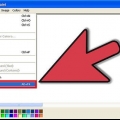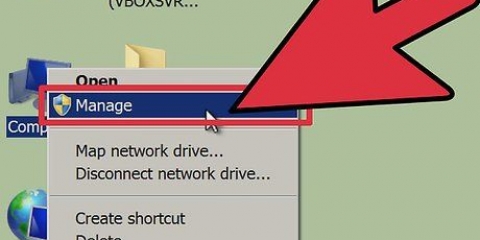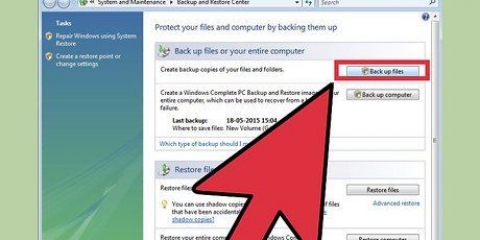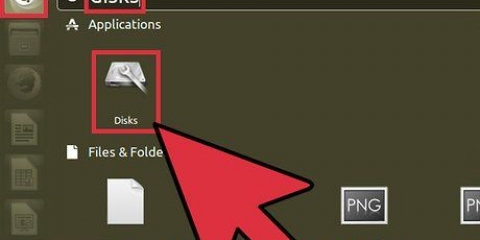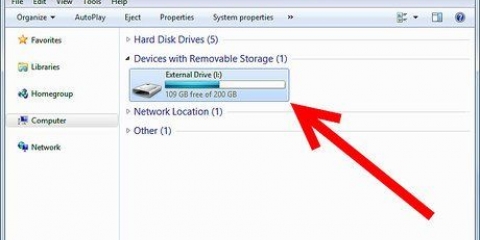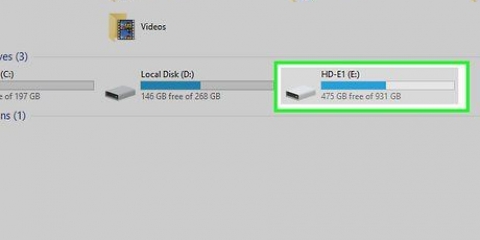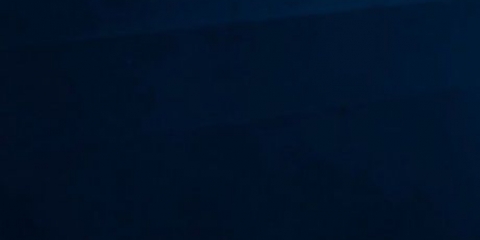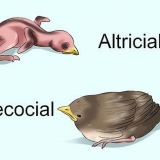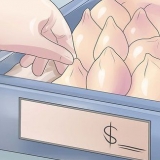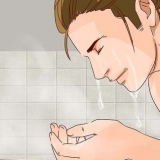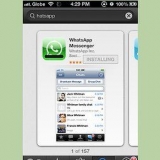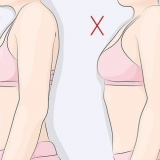7. Seleccione el volumen necesario para formatear. Mac OS Extended es la opción predeterminada más simple. Llevar un diario ayuda a realizar un seguimiento de los cambios a lo largo del tiempo y, por lo general, es una buena idea.
Se distingue entre mayúsculas y minúsculas para usar con UNIX.
MS-DOS es mejor si desea compartir archivos con el sistema Windows.









Avanzado: elija un buen sistema de archivos para su nueva partición. Para Windows, NTFS es la mejor opción. Linux y BSD son ligeramente diferentes. XFS o EXT3 son buenas opciones. XFS tiene un mejor rendimiento mientras que EXT3 es más recuperable. Los usuarios de Mac deben elegir HFS+. Se recomienda encarecidamente a los usuarios de Solaris que elijan ZFS. Los usuarios de Dragonfly BSD deberían considerar HAMMERFS. Se tarda un tiempo en completar todo el procedimiento. Instale el sistema operativo de su elección o use un disco en blanco para otro propósito. Las particiones deben crearse en un disco antes de formatearlo. C: y /dev/hda son sus particiones primarias. Si está intentando formatear otra partición o unidad, es mejor intentar reemplazar C o hda con la letra de unidad más adecuada, como D: o /dev/hdb, por ejemplo. Para un formateo más seguro, hay programas disponibles que pueden garantizar que todo se borre permanentemente del disco y no se pueda recuperar.
Formatear tu disco duro
Contenido
Este artículo cubre los conceptos básicos de formateo del disco duro.
Pasos
Método 1 de 5: para Windows XP

1. Realice una copia de seguridad en un CD u otro disco duro si desea mantener los datos almacenados en el disco duro. El formateo eliminará TODOS los datos en el disco.

2. Use el CD-ROM de Windows XP para iniciar la computadora.

3. Selecciona el "Consola de recuperación" opción.

4. Tipo FORMATO C: en la línea de comando.

5. Haga clic en (Mi) computadora y haga clic derecho "disco local(c:)", Seleccione "formato...", haga clic en iniciar (si es una unidad que no sea C: y Windows no está en la unidad).
Método 2 de 5: para Windows 7

1. Realice una copia de seguridad en un CD u otro disco duro si desea mantener los datos almacenados en el disco duro. El formateo eliminará TODOS los datos en el disco.

2. Haga clic en Inicio.

3. Haga clic en Panel de control.

4. Haga clic en Sistema y seguridad.

5. Haga clic en Herramientas de administración.

6. Haga clic en Administración de equipos. Introduzca una contraseña si es necesario.

7. Haga clic en Administración de discos, en Almacenamiento. El almacenamiento debe estar a la izquierda.

8. Haga clic derecho en el elemento que desea formatear.

9. Haga clic en Formato.

10. Sigue las direcciones.
Método 3 de 5: para Mac OS X

1. Realice una copia de seguridad en un CD u otro disco duro si desea mantener los datos almacenados en el disco duro. El formateo eliminará TODOS los datos en el disco.

2. Abre el disco duro.

3. Abre la carpeta Aplicaciones.

4. Mueva el mouse hacia abajo y haga clic en la carpeta Aplicaciones.

5. Haga clic en Disco de aplicaciones.

6. Seleccione la unidad que desea formatear de la lista de la izquierda.




8. Asigne un nombre a la unidad.

9. Haga clic en Eliminar. Sigue las indicaciones, espera a que termine todo y listo.
Método 4 de 5: Windows 9x (95, 98, Me)

1. Haga una copia de seguridad de sus datos en un CD u otro disco duro si desea conservar sus datos. El formateo eliminará TODOS los datos en el disco.

2. Utilice un disquete de arranque (también llamado "disco de inicio") para el indicador de DOS.

3. Tipo FORMATO C:
Método 5 de 5: Linux o BSD

1. Empezar desde un Live CD.

2. Abra una ventana de terminal (generalmente algo como xterm o consola).

3. Inicie sesión como root escribiendo su o sudo -i.

4. Ingrese el siguiente código. escribe mkfs. ext2 /dev/hdxy donde tuext2 lo reemplaza con su tipo de archivo preferido (por ejemplo,. ext2, ext3, reservas,...) y el X por la letra de tus discos y por el número de la partición que quieres formatear. (p.ej. /dev/hda1, /dev/hdc32,...). El atributo -j (mke2fs -j) creará el sistema de archivos ext3 mucho más resistente a cortes de energía inesperados. En Linux, también puede organizar el disco duro en el sistema de archivos FAT que Windows puede leer (utilice mkfs.vfat en lugar de mkfs.ext2). Pero tal partición no puede usar la raíz del sistema operativo Linux.
Consejos
Advertencias
- Asegúrese de formatear la unidad correcta y de haber realizado una copia de seguridad de los datos que no desea perder.
- Los discos duros pueden constar de varias particiones, así que compruebe cuidadosamente qué unidad y qué partición desea formatear. Por ejemplo, una partición C: y D: puede ser parte de la misma unidad. Es algo inusual que estas letras estén desordenadas, debido al esquema de partición FAT y NTFS. Por ejemplo: C: y E: pueden ser particiones en la primera unidad y D: puede ser una partición en la segunda unidad. En caso de duda, puede usar una herramienta de partición como Gparted o Fdisk para determinar qué partición está en qué disco.
Artículos sobre el tema. "Formatear tu disco duro"
Оцените, пожалуйста статью
Popular