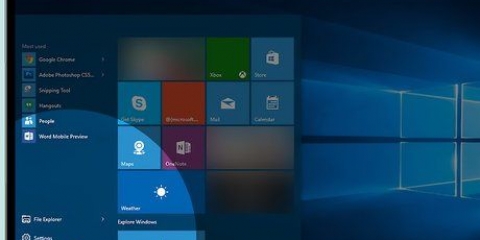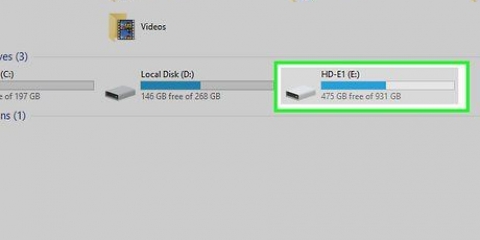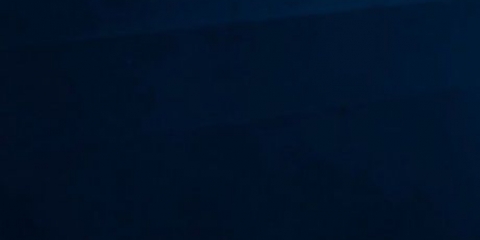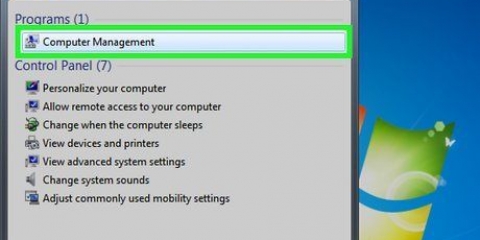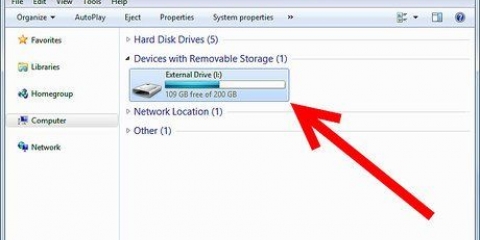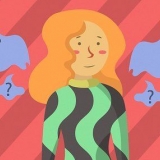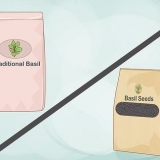Presione el botón de inicio, escriba `compmgmt.msc` en el cuadro de búsqueda y presione enter. Seleccione "Administración de discos" de la lista de opciones en el lado izquierdo de la ventana "Administración de equipos". Abra Administración de discos directamente presionando el botón de inicio, escribiendo `Administración de discos` y presionando Intro. La ventana Administración de discos ahora debería abrirse.
Haga clic derecho en la partición que desea eliminar y luego haga clic en `Eliminar volumen` en el menú. Busque el nombre que le dio a la unidad cuando particionó la unidad. Cómo eliminar todos los datos de esta partición. Esta es la única manera de desparticionar una unidad. 










Cómo particionar un disco duro
Si planea vender su computadora, es una buena idea eliminar las particiones en el disco duro de su computadora para que vuelva a los valores predeterminados de fábrica. Al eliminar las particiones en su disco duro, el disco duro se puede usar nuevamente como un gran espacio de almacenamiento. Esta descripción solo funciona para Windows 7 y posteriores. Si su sistema operativo es más antiguo, deberá descargar un programa para administrar su disco duro. Para Mac, esta guía debería funcionar para todas las versiones del sistema operativo.
Pasos
Método 1 de 2: Windows

1. Haga una copia de seguridad de todos los datos de la partición que desea conservar. Para eliminar la partición de su disco duro, primero debe eliminar todos los datos de esa partición. Ver el artículo sobre copia de seguridad de sus datos para una explicación completa.

2. Abra la utilidad de administración de discos de Windows. Este programa está instalado por defecto en su computadora con Windows. En esta utilidad puedes ver todas las unidades de tu computadora y sus particiones. Abra la utilidad de una de las siguientes maneras:

3. Eliminar todos los datos de la partición. En la ventana Administración de discos, verá una lista de discos, ascendiendo desde el Disco 0. Las particiones de cada unidad están alineadas horizontalmente junto a la unidad.
Para usuarios de Windows 7 o Vista: haga clic derecho en la misma partición y seleccione `Eliminar partición` en el menú.
La partición ahora está marcada como espacio sin asignar. La partición ahora debería estar marcada con una barra negra en la parte superior, en lugar de una barra morada para las otras particiones.

4. Devolver el espacio a la estación original. Devolver espacio a la unidad original lo quita de la partición. La unidad original en realidad absorbe la partición. Si la unidad particionada es C, haga clic con el botón derecho en C y seleccione `Extender volumen` en el menú.

5. Expanda el volumen de la unidad con el asistente de expansión de volumen. Este asistente se abre automáticamente al hacer clic en `Extender volumen`.
Siga haciendo clic en `Siguiente` para moverse por el asistente. Finalmente haga clic en `Finalizar`.

6. Si todo salió bien, la partición ahora es invisible. Su disco original ya no está particionado y todo el espacio en ese disco ahora está disponible.
Método 2 de 2: Mac

1. Haga una copia de seguridad de todos los datos de la partición que desea conservar. Para eliminar la partición de su disco duro, primero debe eliminar todos los datos de esa partición. Ver el artículo sobre copia de seguridad de sus datos para una explicación completa.

2. Abra la Utilidad de disco. Esta utilidad se puede encontrar abriendo Finder y buscando "Utilidad de disco" en la barra de búsqueda.

3. Busque y haga clic en la unidad correcta. En la lista de unidades en el lado izquierdo de la ventana, busque la unidad que contiene su partición. Si no ha agregado ningún espacio de almacenamiento a su computadora, aquí hay solo un disco duro. Las diferentes unidades se enumeran debajo de cada unidad, así que busque la unidad con la unidad que desea eliminar.
Haga clic en el nombre de la unidad, no en una de las unidades debajo de esa unidad, como "Principal".

4. Haga clic en la pestaña `Partición`. Verá cinco pestañas en la parte superior de la parte principal de la ventana. Haga clic en la pestaña `Partición`. Debe estar entre `Borrar` y `RAID`.
Después de hacer clic, verá un encabezado de `Información de partición` debajo de las pestañas.

5. Seleccione la partición. Debajo del encabezado "Diseño de partición", verá las diferentes particiones en el disco como bloques blancos.
Después de hacer clic, debería haber un borde azul alrededor del bloque.

6. Haga clic en el signo menos debajo de los bloques. Haga clic en `Eliminar` en el cuadro de diálogo.
Nuevamente, asegúrese de haber realizado una copia de seguridad de los datos que desea conservar. Este paso eliminará todos los datos de la partición.

7. Ampliar el bloque titulado `Principal`. Ahora debería ver un espacio gris vacío donde solía estar la partición. Haga clic en las tres líneas diagonales en la esquina inferior derecha del bloque `Principal` y arrastre el borde hacia abajo. Mientras arrastra, verá que aumenta el tamaño de la unidad.

8. Haga clic en `Aplicar` en la esquina inferior derecha de la ventana. Luego haga clic en `Partición` en el cuadro de diálogo.
Este paso puede demorar un tiempo, dependiendo de la cantidad de datos en el disco. La unidad ahora se reformateará, así que dale tiempo a tu computadora.
Consejos
- Si la partición se creó en Mac usando Boot Camp, es posible que tenga problemas para eliminar la partición. En este caso, busque un administrador de particiones para Mac.
- Asegúrese de hacer una copia de seguridad de todos sus datos importantes primero.
Advertencias
- Eliminar una partición también borra todos los datos en esa partición.
Artículos sobre el tema. "Cómo particionar un disco duro"
Оцените, пожалуйста статью
Popular