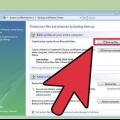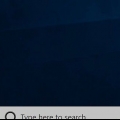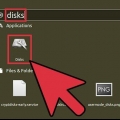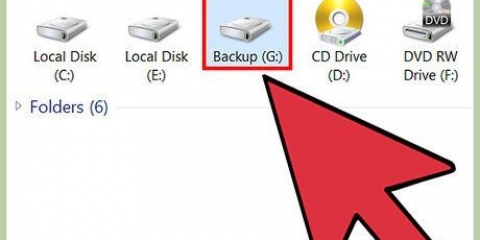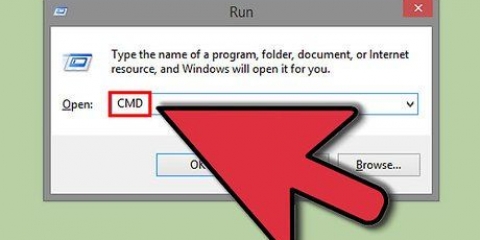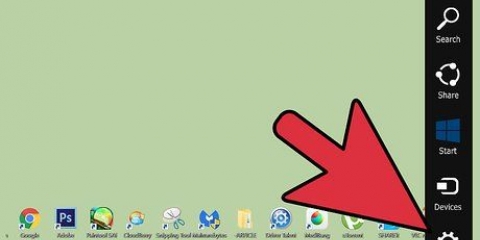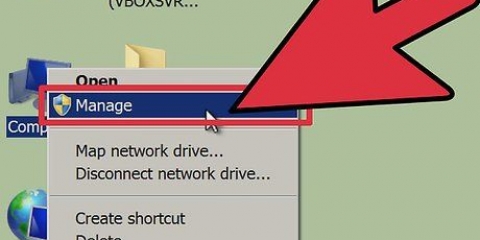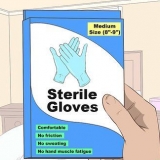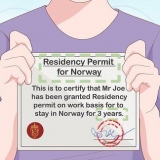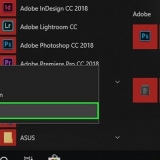En el ejemplo de la imagen, estación (C:) usado. Observación: Puede tener una partición llamada Reservado por sistema encuentra. Mejor deja esto en paz.
Este ejemplo reduce la unidad en 10000 MB o 10 GB. Observación: No es posible reducir un volumen más allá del tamaño indicado en el recuadro Cantidad de espacio disponible para la reducción (en MB).


En la vista previa de la imagen, la memoria máxima disponible se asigna al nuevo volumen. Observación: No puede hacer que su nuevo volumen sea mayor que la cantidad máxima de memoria disponible.
La letra elegida en este ejemplo es (MI:). Windows usa la letra o la ruta elegida para identificar y navegar por su nuevo volumen.
haga clic en Formatee este volumen según la siguiente configuración: Si sistema de archivos seleccionarte NTFS. Para Tamaño de cluster elegirte Defecto. Si Nombre del volumen escriba un nombre deseado para su nueva estación. haga clic en formato rápido. Haga clic en el botón ahora El proximo.

Aparecerá una ventana emergente que le pedirá que particione su nuevo disco. presiona el botón Formato de disco. Una ventana nueva aparecerá. No cambie la configuración y haga clic en el botón Comienzo. Aparecerá una ventana emergente. haga clic en OK.
Particionando su disco duro en windows 7
Contenido
La división de un disco duro en varias unidades lógicas se denomina partición. Las particiones de disco no suelen elegirse, pero tienen muchas ventajas. Especialmente porque al particionar el disco duro, puede separar su sistema operativo de sus datos y así reducir las posibilidades de que sus datos se dañen.
Pasos

1. Gestión informática abierta. Abre el menú Inicio. Escriba "Administrador de equipos" en la barra de búsqueda del menú Inicio y presione Entrar.

2. Seleccione Administración de discos. haga clic en Gestión de discos en el cuadro a la izquierda de la ventana, y debería ver todos los discos y las particiones en su computadora.
En el ejemplo que se muestra hay 1 disco con dos particiones.

3. Libere espacio para la nueva partición. Haga clic derecho en la partición que desea cambiar el tamaño y seleccione la opción Reducir volumen....

4. Reducir la estación. Especifique el tamaño en megabytes (1000 MB = 1 GB) al que desea reducir la unidad. Luego haga clic en el botón encogerse.

5. Crear un nuevo volumen. Ahora verá una partición no asignada en su Gestión de discos-ventana. Haga clic derecho en el no asignado partición y seleccione la opción Nuevo volumen simple....

6. Utilice el Asistente para nuevo volumen simple. El Asistente para crear un nuevo volumen simple ahora debería aparecer. presiona el botón El proximo proceder a.

7. Introduzca el tamaño de la nueva partición. Indique cuánta memoria desea asignar a su nueva partición y haga clic en el El proximo.

8. Asigne al nuevo volumen una letra o un nombre de ruta. Seleccione del menú un nombre para la letra de su nueva partición y haga clic en el botón "Siguiente".

9. Ajuste la configuración para el nuevo volumen.

10. Crear el nuevo volumen. Mire su configuración y luego haga clic en el botón Completo.

11. Formatear el nuevo volumen.

12. Comprobar el nuevo volumen. Si todo salió bien, ahora escuchará la nueva estación en la ventana de Gestión de discos ser visto.
Advertencias
Haz una copia de seguridad de todos tus datos en otra computadora o unidad externa, antes de comenzar. Esto evita que se pierdan datos si algo sale mal.
Artículos sobre el tema. "Particionando su disco duro en windows 7"
Оцените, пожалуйста статью
Popular