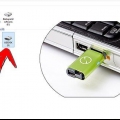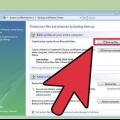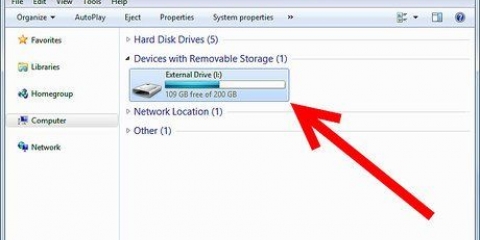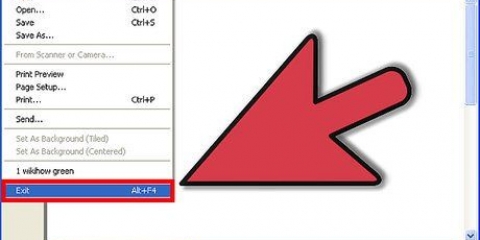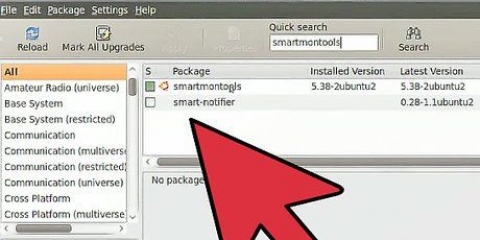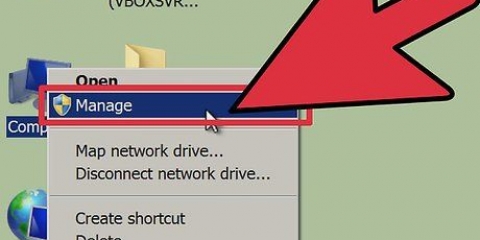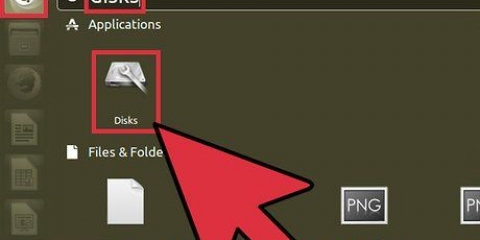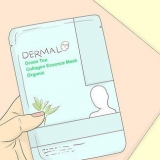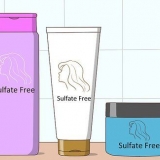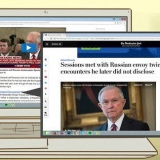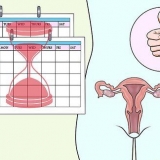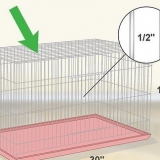Establecer el disco de origen. Este es el disco que desea copiar. Vuelva a verificar para asegurarse de haber seleccionado la unidad correcta; de lo contrario, terminará copiando una unidad en blanco a su original, lo que eliminará todos sus datos.
Establecer la unidad de destino. Esta es la unidad en la que está copiando. este es el nuevo disco. Puedes ver el modelo y talla de cada selección debajo del marco.
Haga clic en Siguiente para obtener una descripción general. Esta es su última oportunidad de asegurarse de que su configuración sea correcta antes de comenzar a clonar. ¿Estás listo, haz clic en Ejecutar ahora?. Su sistema se reiniciará y Ghost se cargará solo en DOS.
Espere a que termine la clonación. Dependiendo de la cantidad de datos que desee copiar, esto puede demorar un tiempo. Una vez completada la clonación, su sistema se reiniciará y Windows se cargará. Puede verificar que la unidad se clonó a través del Explorador de Windows.
En este punto, todavía está ejecutando desde su disco anterior. Para poder trabajar desde la nueva unidad, vaya al Paso 6

Use las teclas de flecha o el mouse para indicar en el disco de origen. El disco de origen/Disco de origen es el disco duro que va a copiar.
Utilice las teclas de flecha/ratón para seleccionar el disco de destino/disco de destino. Este es el disco duro en el que copiará los datos. Vuelva a verificar que haya configurado el disco de origen y destino correcto, de lo contrario, puede perder todos sus datos.
Confirme su configuración. Use las opciones avanzadas para hacer que la copia/clonación sea más segura.
Haga clic en iniciar para iniciar la clonación y espere a que finalice el proceso. Esto puede llevar mucho tiempo, según el tamaño del disco duro que se vaya a copiar. Cuando se complete el procedimiento, el nuevo disco contendrá una copia exacta del disco anterior y el resto del espacio en disco no estará asignado.
Si desea agregar el espacio en disco no asignado a la partición que contiene Windows XP, use Partition Magic. También puede convertirlo en una partición separada y usarlo como espacio de almacenamiento. Tenga en cuenta que puede copiar todo el disco con todas las particiones, pero también puede copiar una partición individual en el nuevo disco. El nuevo disco debe ser más grande que el disco/partición actual. El espacio adicional no se particionará y aún puede particionarlo más tarde si lo desea.

Es posible que se le pida que reactive su versión de Windows. Esto no siempre sucede, pero si sucede, simplemente llame al número indicado y Microsoft le enviará un código de reactivación a través de su teléfono.
Si está clonando la unidad para usar la nueva unidad en una computadora nueva, deberá realizar una instalación de recuperación de Windows XP para que todo se instale correctamente. Además, es necesario reactivar Windows.
La mayoría del software de copia también puede copiar a CD o DVD. Solo puede copiar archivos individuales en el Explorador de Windows si no necesita el sistema operativo (Windows) o el software.
Clona tu disco duro en xp
Contenido
Si va a instalar un disco duro nuevo, o si su disco duro antiguo está fallando, considere clonarlo. La clonación de un disco duro transferirá todos los datos del disco antiguo al nuevo disco duro.
Pasos

1. Copia de seguridad de datos importantes. Si bien la clonación de un disco duro no debería provocar la pérdida de datos, siempre es una buena idea asegurarse de que se haga una copia de los datos importantes. Haga una copia de seguridad de sus archivos en un disco extraíble, DVD o almacenamiento en la nube.

2. Instale la unidad que desea clonar. Cuando clona un disco, copia el disco actual a uno nuevo. La nueva unidad debe instalarse antes de que pueda comenzar a clonar.
No es necesario formatear la nueva unidad para clonarla.

3. Instala tu software de clonación. Para clonar un disco duro es necesario instalar un software especial. Puede usar un software profesional como Norton Ghost o descargar un programa gratuito como HDClone. Esta guía cubre ambas opciones.
Norton Ghost pondrá el espacio libre restante en el nuevo disco en la misma partición que la del disco clonado. Esto significa que el espacio adicional que queda después de copiar el disco queda disponible para el sistema operativo sin tener que crear una nueva partición para él.


4. Clonar el disco usando Norton Ghost. En el menú principal, seleccione Ghost Advanced, luego haga clic en el botón Clonar.






5. Disco clonado con HDClone. Grabe el archivo de imagen HDClone en un CD para que pueda arrancar desde él. Cuando inicie desde ese CD, se cargará una interfaz de DOS.





6. Retire la unidad antigua. Una vez que haya verificado que la clonación fue exitosa, apague su computadora y retire el disco duro antiguo. Asegúrese de que la configuración del puente en el nuevo disco duro sea correcta.

7. Vuelva a encender su sistema. Compruebe si todo se inicia y funciona normalmente. Si no se reconoce su disco duro, asegúrese de que los puentes en el disco duro estén configurados como Maestro. Si todo funciona correctamente, puede volver a colocar el disco antiguo y formatearlo.


Consejos
Advertencias
- Asegúrate de copiar en la dirección correcta. Nada es peor que copiar un disco en blanco a su disco existente con la pérdida de todos sus datos como resultado!
- Si continúa usando la computadora anterior, no viole sus acuerdos de licencia
- Si continúa usando la computadora anterior en la misma red, es posible que tenga conflictos de direcciones IP.
Artículos sobre el tema. "Clona tu disco duro en xp"
Оцените, пожалуйста статью
Similar
Popular