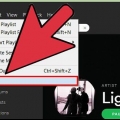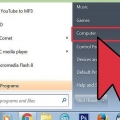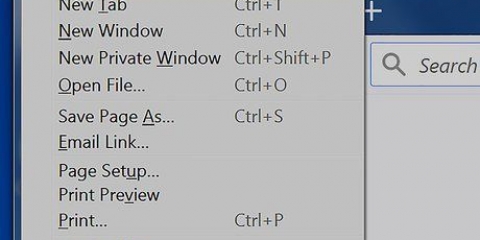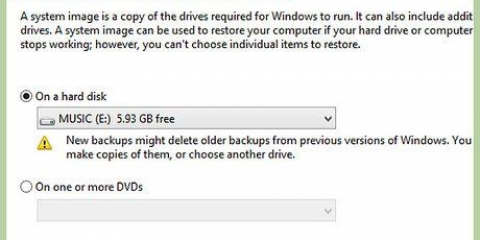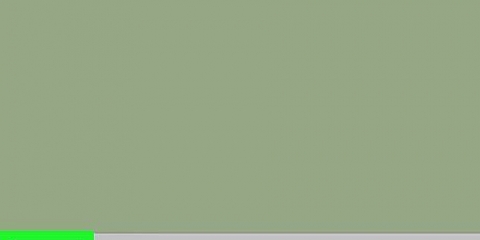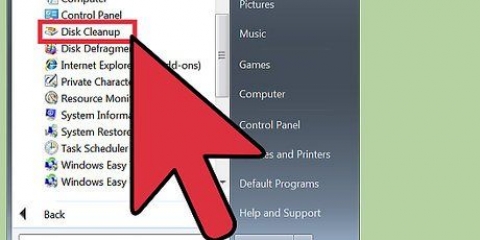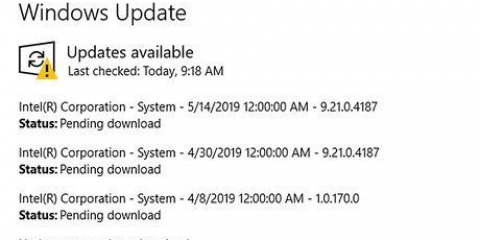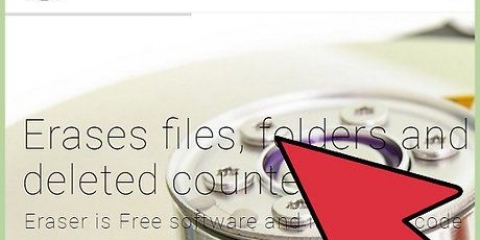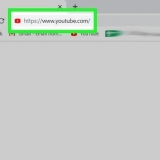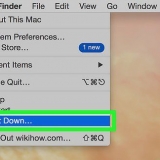La versión de DirectX se indica en la parte inferior del grupo Información del sistema de la primera pestaña. Siempre hay alguna versión de DirectX instalada en Windows. Windows 7 y versiones posteriores siempre tienen DirectX 11 o superior instalado. 



Puede encontrar los detalles de su tarjeta de video abriendo el cuadro de diálogo `Ejecutar` (tecla de Windows + R) e ingresando `dxdiag` (luego presionando Intro). Haga clic en la pestaña Pantalla y anote el tipo de chip y el fabricante como se indica en el grupo Dispositivo. Ir al sitio web del fabricante. Esto suele ser NVidia o AMD. Busque el tipo de conjunto de chips en el sitio web y descargue los controladores más recientes. Ejecute el instalador del controlador. Los archivos de su tarjeta de video anterior se sobrescribirán con la última versión. Verá su pantalla parpadeando durante el proceso de instalación.
Reinstalar Windows 7. Instalar Windows 8. Instalar Windows XP. Instalar Windows Vista.
Eliminar directx
Contenido
DirectX es una de las tecnologías más importantes para ejecutar juegos y software de video en Windows. Eso significa que si algo sale mal con eso, probablemente obtendrá algunos errores. Puede intentar hacer retroceder su sistema al estado anterior a su última actualización, o intentar restaurar sus archivos de DirectX. Vea el paso 1 a continuación para aprender cómo hacer esto.
Pasos
Método 1 de 2: realizar la restauración del sistema

1. Abra la utilidad Restaurar sistema. Restaurar sistema es la forma más fácil de desinstalar una actualización de DirectX, ya que no existe una forma oficial de hacerlo. Deberá tener un punto de restauración disponible antes de instalar una versión de DirectX; generalmente se crea durante el proceso de instalación. Restaurar sistema eliminará y restaurará cualquier cambio realizado desde que se creó el punto de restauración, por lo que debe usarse poco después de instalar la actualización de DirectX.
- Windows 8: abra la pantalla Inicio y escriba "restauración del sistema" o "recuperación". Seleccione `Restaurar sistema` de la lista de resultados de búsqueda. Esto abrirá la ventana Restaurar sistema. Haga clic en `Iniciar restauración del sistema`.
- Windows 7 y Vista: haga clic en Inicio en la parte inferior izquierda y escriba "restauración del sistema" en el campo de búsqueda. Seleccione `Restaurar sistema` en la parte superior de los resultados de búsqueda.
- Windows XP: haga clic en Inicio, luego seleccione "Todos los programas → Accesorios → Herramientas del sistema". Haga clic en `Restaurar sistema`.

2. Seleccione su punto de restauración. Verá una lista de puntos de restauración disponibles. Compare las fechas para encontrar la que se creó antes de que se actualizara DirectX. Haga clic en `Buscar programas afectados` para asegurarse de que DirectX se revertirá.
Recuerda que todo lo que se instaló o actualizó entre el punto de restauración y ahora será eliminado. Todos los programas que se instalaron en ese momento pero que se han desinstalado desde entonces se reinstalarán.

3. Ejecutar Restaurar sistema. Una vez que haya elegido su punto de restauración, espere a que finalice la restauración. El proceso de recuperación puede tomar una cantidad significativa de tiempo. La computadora se reiniciará durante el proceso de restauración, luego Windows se carga con un mensaje que confirma que la restauración fue exitosa.

4. Comprobar si DirectX se ha revertido. Después de reiniciar Windows, abra la ventana `Ejecutar` presionando la tecla de Windows + R, escriba `dxdiag` en el cuadro de texto y presione Entrar. Esto abrirá la utilidad DXDiag que verificará su sistema y enumerará la versión de DirectX que está instalada.
Método 2 de 2: reparar sus archivos DirectX actuales

1. Ejecute la herramienta de diagnóstico para DirectX. Abra el cuadro de diálogo `Ejecutar` presionando la tecla de Windows + R y escriba `dxdiag` en el cuadro de texto. Abre la herramienta de diagnóstico de DirectX. Se muestra una descripción general de su sistema. Puede hacer clic en cada pestaña para obtener información sobre la visualización de su pantalla, la salida de sonido y las entradas. Un cuadro de texto en la parte inferior de cada pestaña indica si se han detectado problemas con ese sistema en particular.

2. Descargue el instalador de DirectX de Microsoft (pero no el archivo que se muestra en el video anterior, que es una presentación de PowerPoint). Si tiene problemas con los programas y obtiene errores de DirectX, es posible que tenga archivos de DirectX dañados o faltantes. La mejor manera de intentar solucionar esto es reinstalar la versión más reciente de DirectX. El instalador está disponible de forma gratuita en Microsoft.
Si encuentra algún problema, puede ayudar a actualizar a la última versión.

3. Ejecute el instalador. El instalador escaneará su sistema e instalará los archivos necesarios para actualizar DirectX a la última versión. Reinicie la computadora después de que finalice y verifique si los errores se han resuelto.

4. Actualice el controlador (controlador) de su tarjeta de video. A menudo, actualizar el controlador de su tarjeta de video corregirá los errores de DirectX con juegos y otros programas orientados a video. Para actualizar el controlador, debe averiguar qué tarjeta de video tiene y luego descargar el archivo apropiado del fabricante.

5. Reinstalar Windows. Si nada parece ayudar, entonces puede ser hora de reinstalar Windows. Esto reemplazará todos sus archivos de DirectX con los archivos integrados de su instalación de Windows. La reinstalación de Windows tomará alrededor de una hora, pero esto no incluye el tiempo que lleva hacer una copia de seguridad, restaurar sus archivos y reinstalar programas. Siga uno de los siguientes artículos para su versión de Windows:
Artículos sobre el tema. "Eliminar directx"
Оцените, пожалуйста статью
Similar
Popular