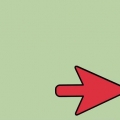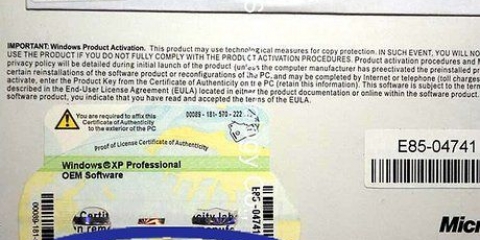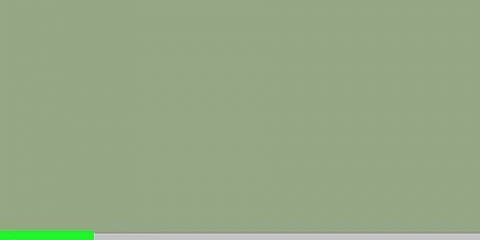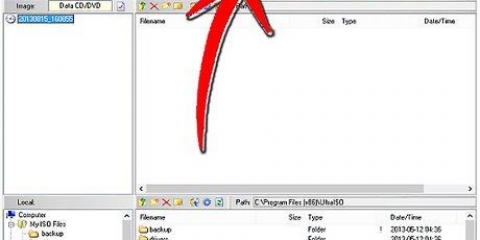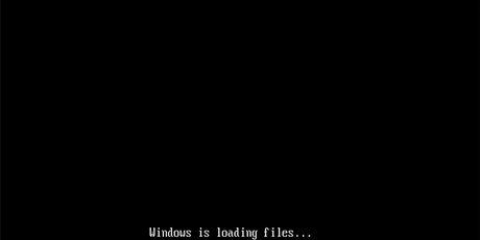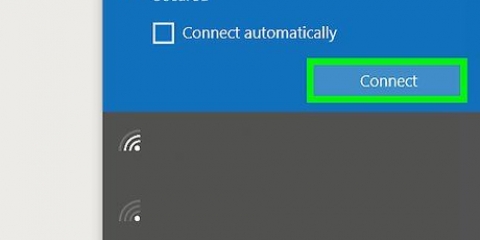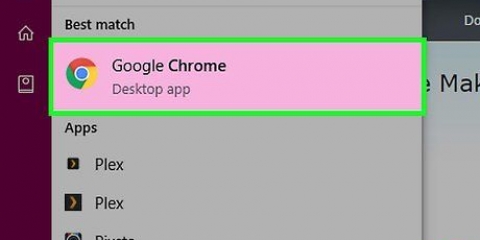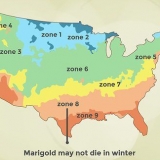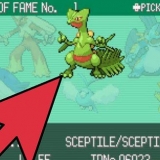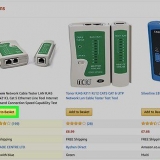Instalar windows 8
Contenido
Windows 8 es una versión más reciente de Windows con una serie de características nuevas y actualizadas, incluida una interfaz que se puede usar en dispositivos con una pantalla sensible al tacto. Después de comprar Windows 8, puede descargar e instalar el sistema operativo. Siga los pasos de este artículo para comprar, instalar y configurar Windows 8.
Pasos
Parte 1 de 3: comprar Windows 8

1. Vaya a la sección Recursos al final de este artículo y haga clic en el enlace de Microsoft Windows que contiene las palabras "compra" tener en la URL.

2. Navegar a la sección "comprar Windows 8," y haga clic en el enlace "comprar ventanas."

3. haga clic en "Trabajar" después de abrir la página de inicio. Su computadora instalará el Asistente de actualización de Windows 8, que lo ayudará a comprar Windows 8 para su computadora.

4. Siga las instrucciones y notificaciones del Asistente de actualización de Windows 8. El asistente de actualización le pide que ingrese su nombre y la información de su tarjeta de crédito, luego le entrega un recibo y una clave de producto para Windows 8.
Tome nota de la clave del producto, ya que necesitará esta información para instalar Windows 8.

5. haga clic en "El proximo" después de que el asistente de actualización le proporcione la clave del producto. Luego se descargará Windows 8 a su computadora y se mostrará el asistente de instalación de Windows 8.
Parte 2 de 3: Instalación de Windows 8

1. haga clic en "Instalar ahora" después de que aparezca el asistente de instalación de Windows 8 en la pantalla.

2. Ingrese la clave de producto que recibió cuando compró Windows 8.

3. haga clic en "El proximo."

4. Revise los términos de la licencia de Windows 8 y marque la casilla junto a"acepto los términos de licencia" en.

5. haga clic en "El proximo".

6. Seleccione "Ascender de categoría" o "Personalizado" instalación. La opción de actualización mantendrá todos sus archivos, configuraciones y aplicaciones, mientras que la instalación personalizada instalará Windows 8, sin guardar sus archivos y configuraciones.

7. haga clic en "instalar". Su computadora se reiniciará varias veces durante la instalación de Windows 8 y mostrará el asistente de configuración después de que la instalación se complete con éxito.
Parte 3 de 3: Configuración de Windows 8

1. Seleccione su color preferido de la pantalla "Ajustar a la preferencia personal". El color que elija será el color directo de Windows 8 y puede cambiar ese color en cualquier momento.

2. Nombra tu computadora en el campo "nombre de la computadora."

3. haga clic en "El proximo."

4. Elija su configuración de red actual desde la pantalla "Ajustes", y haga clic "El proximo." Se le preguntará si está utilizando una red en casa o en el trabajo, o si está utilizando una red pública.

5. Inicie sesión en su PC con su cuenta de Microsoft o cuenta de PC. Una cuenta de Microsoft requiere que cree e inicie sesión con un nombre de usuario y contraseña de Microsoft. Una cuenta de PC requiere que cree un nombre de usuario y una contraseña solo para su propia cuenta personal en su computadora.

6. Espere a que se cargue la interfaz de usuario de Windows 8. Su pantalla ahora mostrará una serie de íconos de Windows 8, y se puede acceder a su escritorio tocando el botón "escritorio"-botón de icono.
Consejos
Para obtener la mejor experiencia personalizada en Windows 8, inicie sesión en su PC con su cuenta de Microsoft, que puede crear durante la configuración de Windows 8. Si crea una cuenta de Microsoft con su propia dirección de correo electrónico, Windows 8 sincronizará su cuenta de correo electrónico con la configuración de su computadora y le permitirá usar las redes sociales y compartir fotos, información de contacto, documentos, etc.
Artículos sobre el tema. "Instalar windows 8"
Оцените, пожалуйста статью
Popular