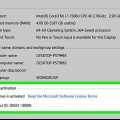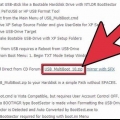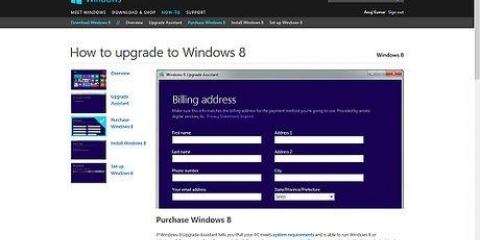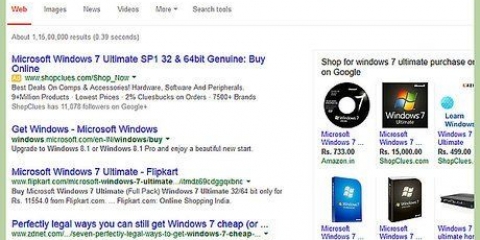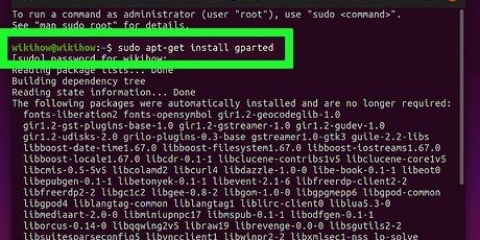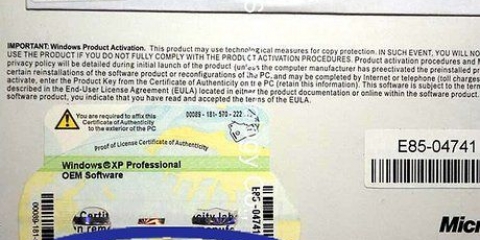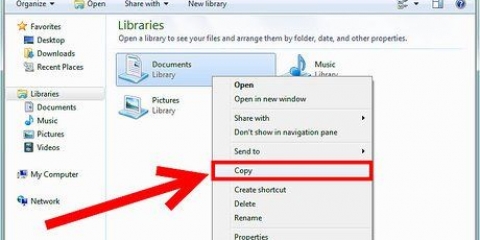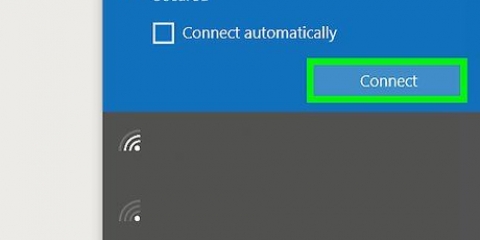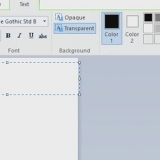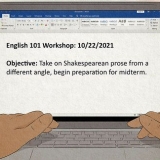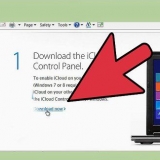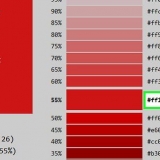Pegado a la cubierta de su CD de Windows XP, generalmente en la parte posterior.
en tu ordenador. Si es una computadora de escritorio, el código generalmente se encuentra en la parte posterior de la caja. Con una computadora portátil en la parte inferior.
Para acceder al BIOS, presione el botón Configurar cuando aparezca el logotipo del fabricante de su computadora. Esta clave varía según el fabricante, pero generalmente es F2, F10, F12 o Supr. La clave correcta se mostrará en la misma pantalla que el logotipo.
Una vez que esté en el BIOS, vaya al menú de inicio. Configure el primer dispositivo de arranque como unidad de CD. Dependiendo de su BIOS y su menú de configuración, esto también puede llamarse unidad de DVD, unidad óptica o unidad de CD/DVD.
Guarde sus cambios y salga del BIOS. Esto reiniciará la computadora.







Es posible que sea necesario reinstalar algunos de los controladores de sus dispositivos. Para ver qué dispositivos no están instalados correctamente, abra el menú Inicio y haga clic derecho en Mi PC. Seleccione la pestaña Hardware y luego haga clic en Administrador de dispositivos. Si los dispositivos están marcados con un signo de exclamación amarillo, es posible que sea necesario reinstalar sus controladores.
Sus datos personales y documentos no deben ser tocados después de una instalación de restauración. Comprobar si todo está donde debe estar.




5. Eliminar la partición. Verá una lista de particiones del disco duro. Estas son sus unidades C: y D: (las letras dependen de cómo esté configurado el sistema). Esta es su última oportunidad de reiniciar y hacer una copia de seguridad de los archivos que olvidó. Después de eliminar la partición, todos sus datos desaparecerán.
Seleccione la partición que contiene Windows. Esta suele ser la partición C:. Presione D para eliminar la partición. Confirme que desea eliminar esa partición presionando Enter.
Ahora tienes una oportunidad más para volver. Si realmente desea confirmar que la partición se puede eliminar, presione un.


Comenzará el formateo. Esto puede demorar varias horas según el tamaño y la velocidad de su disco duro, pero para la mayoría de los usuarios no debería demorar más de unos minutos.
Después de formatear, Windows copiará los archivos que necesita para la instalación en el disco duro. Esto lleva unos minutos y no requiere la intervención del usuario.











15. Seleccione Siguiente para continuar con la instalación. La pantalla Bienvenido a Microsoft Windows se muestra una vez que se realizan los cambios en la pantalla. Este proceso solo toma unos minutos. Windows intentará comprobar la conexión de red. Si planea configurar esto más tarde, puede omitir esta pantalla.
Las ventanas posteriores le preguntarán si se está conectando a Internet a través de una LAN o una red doméstica, o si está conectado directamente a Internet. Si está utilizando un enrutador para la red, seleccione la primera opción. Si el módem está conectado directamente a su computadora, seleccione la segunda opción.
Ahora tendrá la opción de registrar su producto con Microsoft. Ya sea que haga esto o no, depende de usted, no es necesario para trabajar con Windows.




La tecla más utilizada para abrir la partición es F11. Aparece debajo del logotipo del fabricante justo después de que se inicia la computadora. 



Reinstalar windows xp
Contenido
A veces, los archivos del sistema pueden corromperse y debe intentar trabajar con una copia de Windows XP que apenas funciona. Tal vez todos sus programas están comenzando a funcionar con lentitud y desearía que hubiera una manera de hacer que Windows volviera a funcionar tan rápido como solía hacerlo. Afortunadamente, restaurar o reinstalar Windows XP es bastante fácil. Para una instalación sencilla, independientemente de la versión de Windows XP que esté utilizando, siga estos pasos.
Pasos
Método 1 de 3: Instalación de recuperación

1. Inserte el CD de Windows XP en la computadora. Si ya no tiene una copia del CD, comuníquese con el fabricante de la computadora para obtener una de reemplazo, descargue una .iso de Internet que puede grabar en un CD en blanco. Tenga cuidado con los virus y sepa que aún necesitará instalar una clave de producto válida.
2. Tome nota de su clave de producto. Es útil tener esto disponible antes de comenzar el proceso de instalación. Esta clave es un código de 25 caracteres que debes ingresar para instalar Windows. Por lo general, se puede encontrar en algunos lugares diferentes:


3. Reinicia tu computadora. Asegúrese de que el CD de Windows XP esté insertado. Su computadora primero debe estar configurada para arrancar desde un CD. Para hacer esto, deberá ir al BIOS.




4. Iniciar la instalación. Una vez que desaparezca el logotipo del fabricante, aparecerá un mensaje que dice "Presione cualquier tecla para iniciar desde el CD..." Presione cualquier tecla del teclado para comenzar el proceso de instalación. Si no presiona ninguna tecla, la computadora arrancará desde el disco duro, como de costumbre.

5. Se cargará la configuración. Windows debería cargar los controladores para iniciar el proceso de instalación. Esto puede tardar un rato. Una vez completado, será recibido con la pantalla de bienvenida. Presione Entrar para comenzar una instalación de recuperación. No ejecute la consola de recuperación.

6. Lea el acuerdo de licencia. Después de revisar el acuerdo de licencia, presione F8 para continuar. El programa de instalación mostrará una lista de sus instalaciones de Windows XP. La mayoría de los usuarios solo ven una entrada aquí.

7. Seleccione la instalación anterior. Si solo tiene una instalación, se seleccionará automáticamente. Presiona R para comenzar a reparar. Windows comenzará a copiar archivos y luego reiniciará su computadora. Luego comenzará la instalación de recuperación.
Se le pedirá que confirme la fecha y la hora, así como algunas otras configuraciones básicas. Por lo general, la opción predeterminada está bien.


8. Introduce el código del producto. Hacia el final de la instalación, se le pedirá que ingrese la clave del producto. Windows los verificará para asegurarse de que haya una clave válida antes de continuar.
Después de la instalación, deberá confirmar su versión de Windows, en línea o por teléfono. El asistente de activación del producto aparecerá cuando inicie sesión en su nueva copia restaurada. Si tiene una conexión a Internet, debería poder activar la versión de Windows que tiene haciendo clic en un botón.

9. Consulta tus programas. Una vez que se complete la instalación, se le llevará a su instalación reparada de Windows. Debido a que se reemplazaron algunos archivos del sistema, es posible que algunos de los programas instalados no funcionen y deban reinstalarse.


Método 2 de 3: formatear e instalar

1. Haz una copia de seguridad de tus datos. Formatear y reinstalar Windows borrará todo su disco duro. Asegúrese absolutamente de haber realizado una copia de seguridad de todos sus archivos importantes antes de comenzar. Se borrarán fotos, películas, documentos y música.

2. Inserte el CD de Windows. Anote la clave de producto que necesitará durante la instalación. Arranque desde el CD de Windows para iniciar el instalador (Configuración).
Los detalles de este paso se pueden encontrar en los pasos 1 a 4 en la primera sección de esta guía.

3. La configuración se cargará. Windows carga los controladores para el programa de instalación. Una vez que esto esté completo, presione Entrar en la pantalla de Bienvenida para comenzar la instalación. No ejecute la consola de recuperación.

4. Lea el acuerdo de licencia. Después de revisar el acuerdo de licencia, presione F8 para continuar. El programa de instalación mostrará una lista de sus instalaciones de Windows XP. Presione Esc para continuar con una instalación nueva.




6. Crear una nueva partición. Seleccione el espacio sin particionar. Presione C para crear una nueva partición. Ingrese el tamaño máximo posible y presione Entrar.
Puede crear una partición más pequeña si luego desea crear otras particiones en su disco duro a través de Windows. Hay varias razones por las que alguien podría hacer esto, pero para la mayoría de los usuarios, simplemente elegir la partición más grande está bien.

7. Comience con la configuración de Windows. Después de crear la partición, selecciónela y presione Entrar para comenzar la instalación de Windows. Se le pedirá que formatee la partición. Seleccione "Formatee la partición con el sistema de archivos NTFS." Elija NTFS en lugar de FAT, porque NTFS es mucho más estable para Windows.



8. Se instalará Windows. Este proceso está mayormente automatizado, excepto en algunos puntos en los que se requiere que el usuario complete algunos detalles. La primera opción que se muestra es cambiar el idioma y la región predeterminados. Haga clic en Personalizar... si la configuración es incorrecta para su región. Si la configuración es correcta, haga clic en Siguiente para continuar.
Cuando se le solicite, escriba su nombre y el nombre de su organización. Estos se utilizarán para identificar documentos y se pueden cambiar más tarde a través de la configuración de Windows.


9. Ingrese su código de producto. Se le pedirá que ingrese su código de producto de 25 dígitos. Si está instalando desde un disco de Windows XP SP 3, no se le solicitará esto todavía.

10. Ingrese el nombre de su computadora. Este es el nombre que se muestra en la red para describir su computadora. Windows creará automáticamente un nombre para ti, pero eres libre de cambiarlo por el que quieras.
Para XP Professional, se le solicitará una contraseña de administrador, que se utilizará para acceder a su cuenta de administrador.


11. Establecer la fecha y la hora correctas. Ahora verá un calendario y un reloj que se pueden ajustar a su hora específica. También puede configurar la zona horaria correcta para su ubicación.

12. configurar la red. Se le preguntará si desea instalar la configuración de red predeterminada o personalizada. El estándar es la elección correcta para casi todos los usuarios. Si está instalando en un entorno corporativo, comuníquese primero con el administrador del sistema.
Cuando se le solicite especificar un grupo de trabajo, la mayoría de los usuarios elegirán la primera opción, dejando el nombre del grupo de trabajo predeterminado como está. Si se encuentra en un entorno empresarial, es posible que deba proporcionar un dominio. De nuevo, póngase en contacto con su administrador.


13. Windows completará la configuración. Esto puede llevar algún tiempo y no requiere intervención del usuario. Una vez completado, su PC se reiniciará automáticamente y se cargará Windows XP.
Si ha tenido que hacer cambios en su BIOS para arrancar desde un CD-ROM, es probable que vuelva a ver la opción "Presiona cualquier tecla para Arrancar desde CD..". No presione ninguna tecla y espere a que desaparezca la pantalla. Su computadora ahora continuará arrancando desde el disco duro y completará la instalación de Windows.


14. Seleccione Aceptar para ajustar la resolución de la pantalla. Windows intentará cambiar el tamaño de la pantalla automáticamente para facilitar la lectura. Una vez que la pantalla se restablece, se le preguntará si puede leer el nuevo cuadro de texto. Si puede hacer esto, haga clic en Aceptar para continuar. Si no puede, presione cancelar o simplemente espere 20 segundos para que la pantalla vuelva a su configuración original.




dieciséis. Ingrese los nombres de los usuarios. En este paso, puede crear inicios de sesión separados para cada uno de los usuarios de su computadora. Debe proporcionar al menos un nombre. Puede ingresar hasta cinco usuarios en esta pantalla; se pueden ingresar más a través del Panel de control, después de la instalación.
Después de ingresar los nombres, haga clic en Finalizar para completar la instalación. Windows necesitará un tiempo, después de lo cual será recibido por su nuevo escritorio.


17. Ejecutar actualización de Windows. Su instalación ahora está completa, pero es importante ejecutar Windows Update lo antes posible. Descarga los últimos archivos del sistema de Microsoft. Estos son muy importantes ya que corrigen vulnerabilidades y problemas de estabilidad.

18. Instala tus controladores. Lo más probable es que necesite reinstalar los controladores ahora que su computadora está formateada. Dependiendo de los dispositivos que haya conectado a su computadora, esto puede.a. son su tarjeta de video, módem o tarjeta de red, y/o su tarjeta de sonido.
Estos controladores se pueden encontrar en los discos suministrados con su computadora, pero también se pueden descargar de los sitios web de los fabricantes.
Método 3 de 3: instalar sin CD
1. Instalar desde la partición de recuperación. Muchos fabricantes de computadoras envían sus computadoras con una partición de disco duro que contiene los archivos de instalación de Windows. Para acceder a esto, deberá iniciar desde la partición de recuperación.

Los procedimientos de arranque de la partición de recuperación varían según el fabricante. Siga los pasos en la pantalla para abrir el programa de instalación de Windows. Una vez que haya comenzado la configuración, siga los pasos de la sección anterior, comenzando en Paso 3.


2. Instalar desde Windows. Para esto necesitas un archivo llamado winnt32.exe. Este archivo es un archivo de instalación de Windows que se puede ejecutar en Windows XP. Para encontrarlo, abra el menú Inicio y haga clic en Buscar. Seleccione "todos los archivos y carpetas" en el cuadro izquierdo. Escriba `winnt32.exe` en el cuadro de búsqueda.
Ejecutando winnt32.exe reiniciará su computadora en la configuración de Windows. Desde este punto sigues Paso 3 en la sección de arriba. Aún debe ingresar una clave de producto válida. Sus datos se eliminarán de la misma manera que durante una instalación normal.

Consejos
Reúne todo lo que necesitas antes de empezar. Asegúrese de tener fácil acceso a su clave de producto. Coloque todos sus controladores (drivers) en una memoria USB para que pueda instalarlos todos a la vez cuando haya terminado con la instalación de Windows.
Artículos sobre el tema. "Reinstalar windows xp"
Оцените, пожалуйста статью
Popular