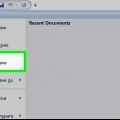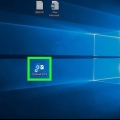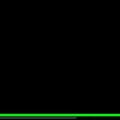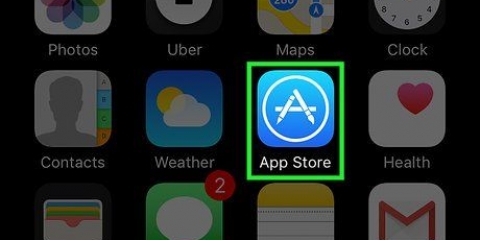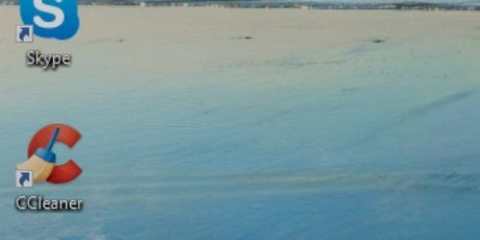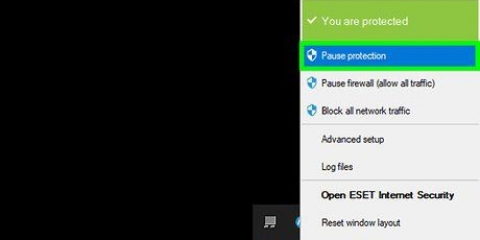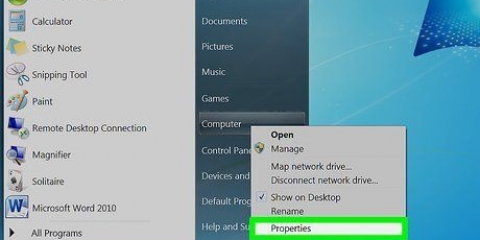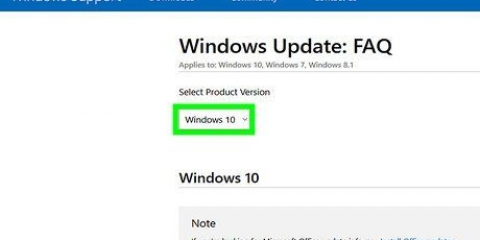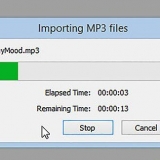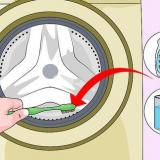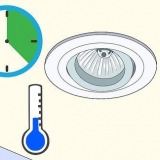Si no hay actualizaciones disponibles, verá el siguiente mensaje: `Windows ha sido actualizado`. Si hay actualizaciones disponibles, se descargarán automáticamente. El progreso se mostrará en la parte superior del panel derecho, en: `Actualizaciones disponibles`. Mantenga esta ventana abierta mientras instala la actualización para saber cuándo reiniciar su computadora.
Si desea reiniciar su computadora de inmediato, guarde todo su trabajo, cierre todos los programas y archivos y haga clic en Reiniciar ahora (en la ventana de actualización de Windows). Si desea reiniciar su computadora más tarde, haga clic en Reinicio de programación (en la ventana de actualización de Windows), active el control deslizante (en la posición azul) y luego elija un momento en el que no tenga que trabajar en su computadora.
Comprueba si tienes conexión a Internet. Reinicie su computadora y ejecute la función de actualización nuevamente. Si la actualización sigue fallando, vuelve a Ajustes → Actualizaciones & Seguridad y haga clic Solución de problemas en el panel izquierdo. haga clic en actualizacion de Windows en "Ejecutar" y siga las instrucciones en pantalla para solucionar el problema.
Si bien Windows instala la mayoría de las actualizaciones automáticamente, puede ejercer cierto control sobre cómo sucede eso. Use este método para personalizar la forma en que se realizan las actualizaciones entre bastidores. 



Reciba actualizaciones para otros productos de Microsoft cuando actualice Windows: Active este control deslizante si desea que Windowsupdate verifique si hay actualizaciones disponibles para productos como Office, Edge y Visio. Descargue actualizaciones automáticamente, incluidas las conexiones de datos medidos: Si paga a su ISP en función de la cantidad de datos que utiliza, deje este control deslizante en la posición de apagado (será gris). Si este control deslizante está desactivado, se le notificará cuando haya una nueva actualización disponible, pero tendrá que dar permiso para descargarla. Recibirás un recordatorio cuando volvamos a empezar: (Algunas pantallas pueden decir "Enviar una notificación cuando la PC deba reiniciarse para completar el proceso de actualización"). Si desea recibir más notificaciones sobre el reinicio, habilite esta opción. Es aconsejable habilitar esta opción para que Windows no reinicie repentinamente su computadora en un momento en que no es conveniente para usted.








Actualizar windows
Contenido
En este artículo puede leer cómo puede usar la función de actualización usted mismo para asegurarse de que siempre está usando la última versión de Windows. Dentro de Windows 10, la mayoría de las actualizaciones se instalan automáticamente, pero también puede ejecutar la función de actualización usted mismo para ver si necesita actualizar algo.
Pasos
Método 1 de 3: actualizar Windows 10

1. Haga clic en el botón de inicio
. Suele estar en la parte inferior izquierda de la pantalla. - Windows se comprueba de vez en cuando si hay actualizaciones disponibles y las instala automáticamente. Sin embargo, siempre puede usar el método descrito aquí para ver si pueden haber aparecido nuevas versiones después de la última actualización automática.
- Si Windows instala una actualización automática, el sistema puede pedirle que reinicie su computadora. Si recibe un mensaje que le pide que reinicie su computadora (o que lo programe para más tarde), siga las instrucciones apropiadas en pantalla.

2. Haga clic en Configuración
. Puede encontrar este botón casi en la parte inferior del menú.
3. haga clic enActualizar & seguridad. Puede reconocer esta opción por las dos flechas curvas.

4. haga clic enBuscar actualizaciones. Este botón se encuentra en la parte superior del panel derecho. Windows ahora buscará actualizaciones disponibles.

5. Reinica tu computadora cuando se te indique. Si recibe un mensaje que dice "Reinicio requerido" después de ejecutar la función de actualización, puede reiniciar su computadora de inmediato o programar un reinicio para más tarde.

6. Si la actualización no funciona, vea qué podría estar mal. Si la actualización falla o recibe un mensaje de error, solucione el problema de acuerdo con los pasos a continuación:
Método 2 de 3: ajuste sus preferencias de actualización de Windows 10

1. Haga clic en el botón de inicio
. Por lo general, se encuentra en la parte inferior izquierda de la pantalla.
2. Haga clic en Configuración
. Puede encontrar esta opción casi en la parte inferior del menú.
3. haga clic enActualizaciones & Seguridad. Puede reconocer esta opción por las dos flechas curvas.

4. haga clic enOpciones avanzadas. Está casi en la parte inferior del panel derecho.

5. Use los controles deslizantes debajo de "Opciones de actualización" para establecer sus preferencias.

6. Haga clic en el botón Atrás. Puede encontrarlo en la esquina superior izquierda de la ventana. Cómo volver a la ventana de actualización de Windows.

7. haga clic enCambiar horas activas. Encontrará este botón en el panel derecho, directamente encima de "Ver historial de actualizaciones".

8. Seleccione las horas que pasa la mayor parte de su tiempo en su computadora. Debido a que Windows necesita reiniciar su computadora después de instalar ciertas actualizaciones importantes, querrá asegurarse de que no suceda simplemente mientras está trabajando en algo importante. Establezca una hora de inicio y finalización (el período máximo es de 18 horas) y luego haga clic en Ahorrar.
Método 3 de 3: Actualizar Windows 7

1. Haga clic en el botón Inicio. Por lo general, se encuentra en la parte inferior izquierda de la pantalla.

2. haga clic enTodos los programas. Luego verá una lista de todos los programas y aplicaciones.

3. haga clic enActualizacion de Windows. Así se activa la función de actualización de Windows.

4. haga clic enBuscar actualizaciones disponibles. Espere mientras la función de actualización de Windows busca actualizaciones que aún no haya instalado.

5. haga clic enInstalar actualizaciones si hay actualizaciones disponibles. Cuando Windows encuentra actualizaciones que puede instalar, verá los números de la mayoría de las actualizaciones en la parte superior de la ventana. Al hacer clic en el botón se inicia el proceso de instalación.

6. Siga las instrucciones en pantalla para completar el proceso de actualización en su computadora. La mayoría de las actualizaciones le pedirán que reinicie su computadora para completar el proceso de instalación. Una vez que reinicie su computadora, Windows se actualizará por completo.
Dependiendo de los tipos de actualizaciones disponibles para su computadora, es posible que deba ejecutar la función de actualización una vez más para completar el proceso de instalación. Cuando la computadora se reinicie, vigile el banco del sistema (donde está el reloj); si ve un mensaje que le indica que instale actualizaciones (o un icono de escudo amarillo o rojo con un signo de exclamación (`!`) en el medio, luego haga clic en él y siga las instrucciones en pantalla.
Оцените, пожалуйста статью
Popular