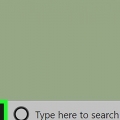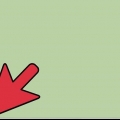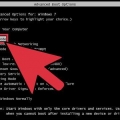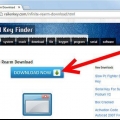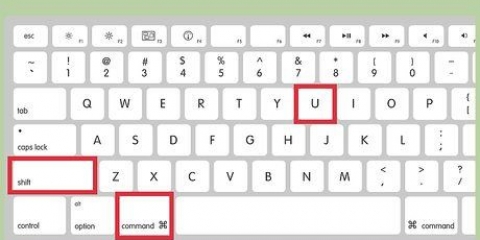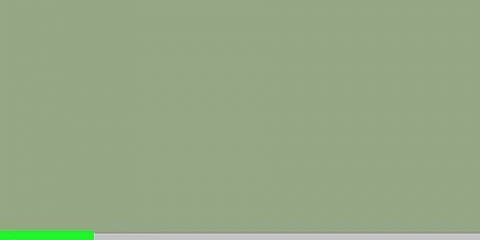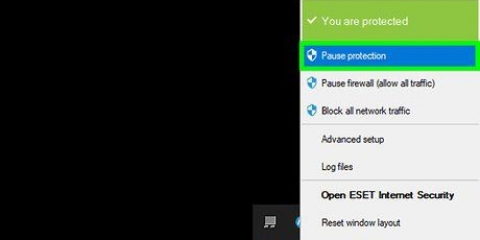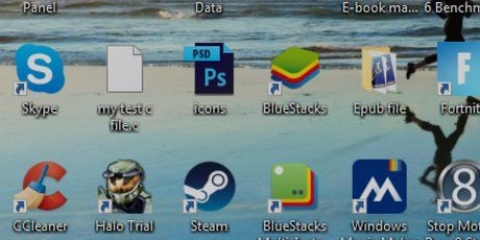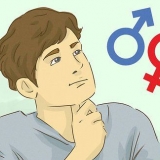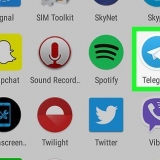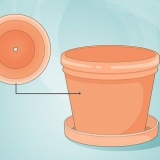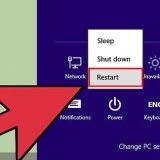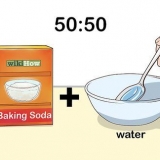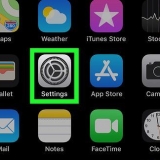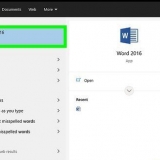Si ve "Deshabilitado" a la derecha del encabezado "Actualización de Windows", Windows Update aún está deshabilitado. Si ve algo que no sea "Deshabilitado" a la derecha del encabezado "Actualización de Windows", deshabilite Windows Update nuevamente.













haga clic en en el lado izquierdo de la carpeta `Plantillas administrativas`. haga clic en en el lado izquierdo de la carpeta "Componentes de Windows". Desplácese hacia abajo y haga clic en la carpeta `Actualización de Windows`.






Abierto Comienzo Abierto Ajustes haga clic en Actualización y Seguridad haga clic en actualizacion de Windows haga clic en Buscar actualizaciones Espere a que Windows encuentre las actualizaciones disponibles (Windows no instalará estas actualizaciones).





Deshabilitar actualizaciones automáticas en windows 10
Contenido
Este tutorial le enseñará cómo evitar que Windows 10 se actualice solo. Desafortunadamente, no hay forma de deshabilitar por completo las actualizaciones automáticas, pero puede ralentizarlas indefinidamente a través del programa Servicios o configurando su Wi-Fi como una conexión medida. También puede deshabilitar las actualizaciones automáticas para las aplicaciones y los controladores en su computadora si lo desea.
Pasos
Método 1 de 4: deshabilitar Windows Update

1. Comprender las limitaciones de este método. Si bien deshabilitar las actualizaciones automáticas evitará temporalmente las actualizaciones acumulativas de Windows 10, el servicio se volverá a habilitar después de un cierto período de tiempo.

2. Inicio abierto
. Haga clic en el logotipo de Windows en la parte inferior izquierda de la pantalla.
3. escribe servicios. Luego buscará el programa Servicios en su computadora.

4. haga clic enServicios. Este resultado está en la parte superior de la Comienzo-menú, inmediatamente a la derecha del engranaje. Se abrirá la ventana de Servicios.

5. Desplácese hacia abajo hasta la opción `Actualización de Windows`. Verás esto en la parte inferior de la ventana.

6. Haga doble clic en la opción `Actualización de Windows`. Se abrirá la ventana Propiedades de actualización de Windows.

7. Haga clic en el menú `Tipo de inicio`. Encontrarás esto en el medio de la ventana. Aparecerá un menú desplegable.
Si no ve esta opción, verifique si tiene la pestaña correcta presionando General haciendo clic en la parte superior de la ventana Propiedades.

8. haga clic enApagado. Puedes ver esto en el menú desplegable. Esto evitará que Windows Update se inicie automáticamente por el momento.

9. haga clic enDetener. Verás esta opción en la parte inferior de la ventana. Al hacer clic en él, se detendrá el servicio de actualización de Windows.

10. haga clic enAplicar y luego bien. Ambas opciones se pueden encontrar en la parte inferior de la ventana. Esto aplicará todas las configuraciones realizadas y cerrará la ventana Propiedades. Windows Update ahora debería estar deshabilitado.

11. Por favor revise el servicio de actualización regularmente. Cada vez que reinicie su computadora o la ejecute durante más de dos días sin apagar la máquina, abra Servicios y verifique el estado de `Actualización de Windows` para asegurarse de que aún esté deshabilitado. Si bien el servicio de actualización de Windows no debería reiniciarse con frecuencia, ocasionalmente.
Método 2 de 4: usar una conexión medida

1. Comprenda que este método no funcionará paraconexiones ethernet. Solo puede deshabilitar las actualizaciones automáticas usando este método si tiene un conexión wifi usado.

2. Inicio abierto
. Haga clic en el logotipo de Windows en la esquina inferior izquierda de la pantalla. Eso Comienzo-se abrirá el menú.
3. Configuración abierta
. Haga clic en el engranaje en la esquina inferior izquierda de la Comienzo-menú. Se abrirá la ventana Configuración.
4. haga clic en
Redes e Internet. Esto se puede encontrar en la ventana Configuración.
5. Clickea en elWifi-pestaña. Verá esta opción en la parte superior izquierda de la ventana.

6. Haga clic en el nombre de su conexión actual. Encontrarás esto en la parte superior de la ventana. Esto abrirá la configuración de la conexión Wi-Fi.

7. Desplácese hacia abajo hasta la sección `Establecer como conexión medida`. Encontrarás esta parte en la parte inferior de la ventana.

8. Haga clic en el interruptor `Apagado`
. Habilita la función que evita que Windows descargue actualizaciones a través de su conexión de red actual. Si este interruptor está coloreado y dice "Activado" junto a él, entonces tu Wi-Fi ya está configurado para una conexión con un límite de datos.
Método 3 de 4: usar un editor de directivas de grupo

1. Asegúrese de tener la versión correcta de Windows. Necesita una edición previa al aniversario de Windows 10 Pro o equivalente. No puede usar este método en Windows 10 Home.
- Las versiones de Windows 10 Education y Enterprise también incluyen un editor de directivas de grupo.
- Puede verificar su versión de Windows por sistema escribir Comienzo, después de lo cual haces clic Datos de sistema en la parte superior del menú y busque "Microsoft Windows 10 Professional" a la derecha del encabezado "Nombre del sistema operativo".
- La Actualización de aniversario de Windows eliminó la opción de deshabilitar las actualizaciones automáticas desde el Editor de directivas de grupo.

2. Inicio abierto
. Haga clic en el logotipo de Windows en la esquina inferior izquierda de la pantalla.
3. escribe llevar a cabo. Esto hará que el sistema busque el programa Ejecutar.

4. haga clic enLlevar a cabo. Encontrará este enlace en la parte superior de la Comienzo-ventana (con una imagen de un sobre `rápido`). `Ejecutar` comenzará en la parte inferior izquierda de la pantalla de su computadora.

5. Inicie el Editor de directivas de grupo. escribe gpedit.msc en la ventana Ejecutar y haga clic en OK. Se abre la ventana del Editor de directivas de grupo local.

6. Vaya a la carpeta `Actualización de Windows`. En la barra lateral del lado izquierdo de la ventana del Editor de directivas de grupo local, haga lo siguiente:

7. haga clic enConfigurar actualizaciones automáticas. Este es un elemento en la ventana principal del Editor de directivas de grupo. Esto selecciona el elemento.

8. Abra la ventana Propiedades de `Configurar actualizaciones automáticas`. Haga clic derecho en el elemento seleccionado Configurar actualizaciones automáticas y haga clic Procesar en el menú desplegable resultante.

9. Marque la casilla `Habilitado`. Esto se encuentra en la esquina superior izquierda de la ventana.

10. Haga clic en el menú `Configurar actualización automática`. Esta opción está en el lado izquierdo de la ventana.

11. haga clic en2 - Notificar descarga e instalación. Puedes ver esto en el menú desplegable. Esta opción le pedirá que permita que se instalen las actualizaciones, lo que le dará la opción de rechazar las actualizaciones.

12. haga clic enAplicar y luego bien. Tus cambios se guardan.

13. Aplicar sus cambios. Haz esto de la siguiente manera:

14. Reinicia tu computadora. haga clic en Comienzo
, haga clic en Encendido apagado, y haga clic Reiniciar en el menú contextual. Una vez que su computadora se haya iniciado, sus preferencias de actualización se habrán guardado. Todavía puede permitir manualmente las actualizaciones cuando estén disponibles.
Método 4 de 4: deshabilitar las actualizaciones automáticas de aplicaciones de la Tienda Windows

1. Inicio abierto
. Haga clic en el logotipo de Windows en la esquina inferior izquierda de la pantalla. Eso Comienzo-se abre el menú.
2. haga clic en
Tienda de Microsoft. Por lo general, verá esta opción en el lado derecho de la Comienzo-menú. No veo el icono de la tienda en la Comienzo-menú, luego escriba Tienda en la barra de búsqueda en la parte inferior del menú y haga clic en Tienda cuando esto aparece en la parte superior de los resultados de búsqueda.

3. haga clic en⋯. Encontrarás esto en la esquina superior derecha de la ventana. Esto abrirá un menú desplegable.
En versiones anteriores de Windows 10, haga clic en su imagen de perfil en la esquina superior izquierda de la Tienda Windows.

4. haga clic enAjustes. Puedes ver esta opción en el menú desplegable.

5. Haga clic en el interruptor de color "Actualizar aplicaciones automáticamente"
. Esto apagará el interruptor . Si el interruptor ya estaba apagado, entonces las actualizaciones para las aplicaciones de Windows ya están deshabilitadas.
Consejos
- Las actualizaciones automáticas mejoran el uso y la seguridad de Windows en muchos casos, pero también pueden eventualmente ralentizar una computadora más antigua.
Advertencias
- Deshabilitar las actualizaciones de Windows hace que su sistema sea vulnerable al malware. Se recomienda encarecidamente no deshabilitar las actualizaciones en Windows.
Artículos sobre el tema. "Deshabilitar actualizaciones automáticas en windows 10"
Оцените, пожалуйста статью
Similar
Popular