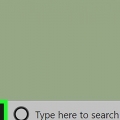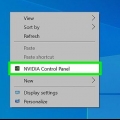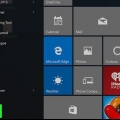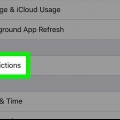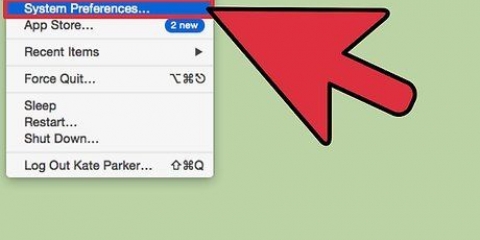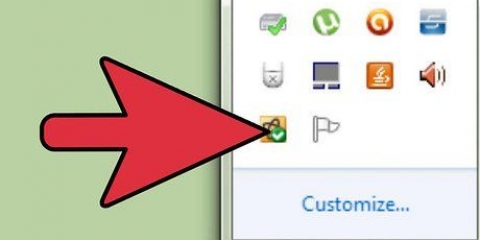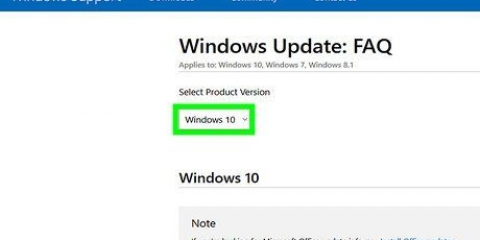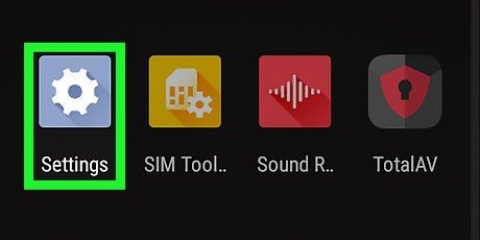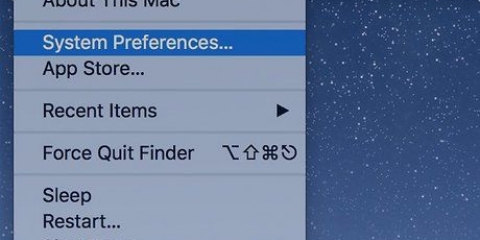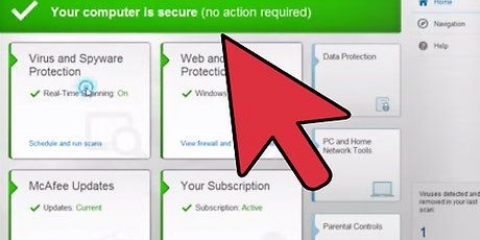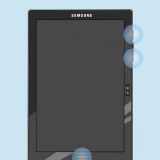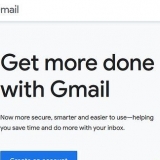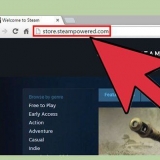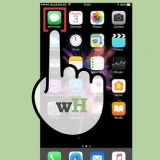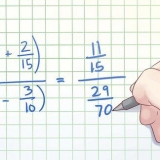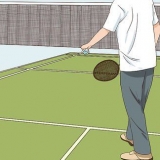Es posible que deba ingresar su contraseña de administrador o PIN aquí antes de poder deshabilitar BitLocker. En Windows 7, debe hacer clic en `Descifrar disco` aquí. 
Una vez que haya impreso su clave de recuperación, intente encontrarla en los lugares donde guarda documentos importantes. Si coloca su clave de recuperación como un archivo de texto en una memoria USB, conecte la memoria a otra computadora con Windows para abrir el archivo de texto y ver la clave. Si el administrador de su sistema configuró BitLocker, comuníquese con ellos primero para obtener instrucciones sobre cómo encontrar su clave de recuperación. 





Deshabilitar bitlocker
Contenido
Este artículo le enseñará cómo deshabilitar el cifrado de BitLocker en su computadora con Windows. BitLocker es parte de la mayoría de las ediciones de Windows 10 Pro, Education y Enterprise. Si no puede descifrar su disco duro para deshabilitar BitLocker, deberá usar su clave de recuperación de BitLocker para desbloquear la unidad antes de poder deshabilitar el programa.
Pasos
Método 1 de 3: usar la configuración de Windows

1. Inicio abierto
. Haga clic en el logotipo de Windows en la esquina inferior izquierda de la pantalla. Ahora está abriendo el menú Inicio. 
2. Configuración abierta
. Haga clic en el engranaje en la esquina inferior izquierda del menú Inicio. Ahora abre el menú con la configuración.
3. haga clic enSistema. Este ícono parece una pantalla y está ubicado en la parte superior del menú de configuración.

4. Haga clic en la pestañaCifrado de dispositivos. Esto está a la izquierda en el menú Sistema.
Si no ve una pestaña de "Cifrado de dispositivo" aquí, haga clic en "Información" en la esquina inferior izquierda y busque el encabezado "Cifrado de dispositivo" allí. Si eso tampoco funciona, tu computadora no tiene BitLocker.

5. haga clic enApagar. Este botón está en el medio de la página.

6. En el cuadro de diálogo, haga clic enApagar. BitLocker ahora comenzará a descifrar su disco duro. Esto puede tomar algunas horas.
Es posible que deba ingresar su contraseña de administrador o PIN aquí antes de poder deshabilitar BitLocker.
Método 2 de 3: usar el panel de control

1. Inicio abierto
. Haga clic en el logotipo de Windows en la esquina inferior izquierda de la pantalla. Ahora está abriendo el menú Inicio. - En Windows 7, haga clic en el color icono.

2. Buscar BitLocker. Para hacer esto, escriba casillero en. Ahora verá una lista de resultados de búsqueda en el menú Inicio.
En Windows 7, primero debe hacer clic en la barra de búsqueda en la parte inferior del menú Inicio.

3. haga clic enAdministrar BitLocker. Esto está en la parte superior del menú Inicio. Ahora está abriendo la página de configuración de BitLocker.

4. Encuentre el disco duro adecuado. Desplácese hacia abajo hasta que encuentre la unidad para la que desea deshabilitar BitLocker.
Omita este paso si BitLocker solo cifró una unidad.

5. haga clic enDeshabilitar BitLocker. Este es un enlace debajo y a la derecha del encabezado `BitLocker`.

6. En el cuadro de diálogo, haga clic enDeshabilitar BitLocker. BitLocker ahora comenzará a descifrar su disco duro. Esto puede tomar algunas horas.
Método 3 de 3: desbloquear BitLocker

1. Encuentra tu clave de recuperación. Mientras configuraba BitLocker, se le dio una clave de recuperación de 48 caracteres en caso de que alguna vez olvide su contraseña. Necesita encontrar esta clave para desbloquear BitLocker:

2. Enciende tu ordenador. Si su computadora aún no se ha iniciado y está en la pantalla de BitLocker, hágalo ahora.
Si su computadora ya se inició y ve una pantalla de BitLocker, salte rápidamente al siguiente paso.

3. Espere a que se cargue la pantalla de BitLocker. La pantalla de inicio de sesión de BitLocker puede tardar unos minutos en aparecer.

4. imprentaEsc. Indica que desea ingresar la clave de recuperación en lugar de su contraseña de BitLocker.

5. Introduce tu clave de recuperación. Ingrese los 48 caracteres de la clave de recuperación en el cuadro de texto en la parte superior de la pantalla.

6. imprenta↵ Entrar. Ahora confirmas tu código.

7. Sigue las instrucciones en la pantalla. Es posible que se le presenten más opciones después de ingresar su código, dependiendo de su computadora. Después de haber seguido todos los pasos, siempre puede .
Consejos
Si no tiene que ingresar una contraseña de BitLocker cuando inicia su computadora, es probable que BitLocker no esté habilitado.
Advertencias
- BitLocker no está disponible para Windows 10 Home Edition, y algunas computadoras que ejecutan Windows 10 ni siquiera tienen la configuración de hardware correcta habilitada para ejecutar BitLocker.
Artículos sobre el tema. "Deshabilitar bitlocker"
Оцените, пожалуйста статью
Similar
Popular