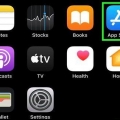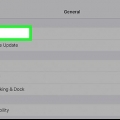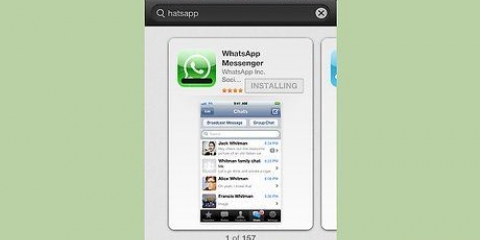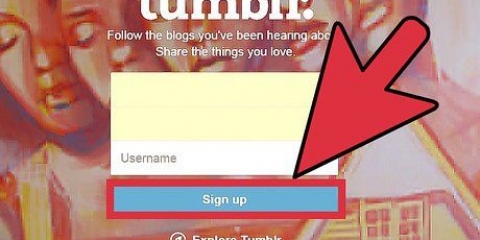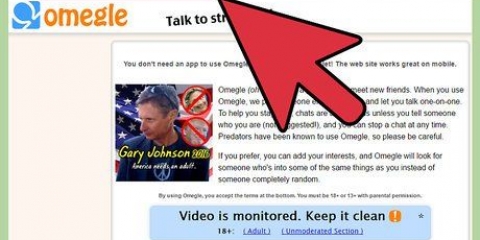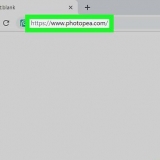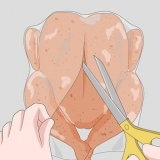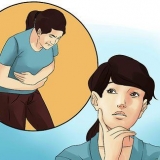Abra la aplicación Configuración y seleccione "Mensajes". Encienda `iMessage` y presione `Usar su ID de Apple para iMessage` (solo iPhone). Ingrese su ID de Apple y contraseña. iMessage puede tardar un tiempo en activarse.
Abra la aplicación Mensajes. Puedes encontrarlo en tu Dock o en la carpeta Aplicaciones. Haga clic en el menú `Mensajes` y seleccione `Preferencias`. Asegúrese de que su ID de Apple esté seleccionada. Si no ha iniciado sesión con su ID de Apple, debe hacer clic en el botón + e iniciar sesión. Marque la opción `Habilitar para esta cuenta`. Ahora puedes enviar y recibir iMessages. 




Presione el botón Cámara en la esquina inferior izquierda de la conversación. Presiona la opción Galería para ver todas las fotos y videos en tu dispositivo. Toca una foto o un video para agregarlo a tu publicación. Envía el mensaje. Si envía un mensaje a través de una red de datos móviles, se le cobrará. 

Abra la aplicación Mapas y busque la ubicación que desea compartir. Toque el botón Compartir en la esquina superior derecha. Seleccione `Mensaje` de la lista de opciones. Presiona `Enviar` para enviar la ubicación. Cuando el destinatario toque el mapa en la conversación, se iniciará la aplicación Maps.
Abra la aplicación Configuración y seleccione `Notificaciones`. Presione la opción `Mensajes` y luego desplácese hacia abajo hasta `Mostrar vistas previas`. apaga esto.
Abra la aplicación Configuración y seleccione "Mensajes". Presiona la opción `Guardar mensajes` y selecciona `30 días` o `1 año`. Se le preguntará si desea eliminar los mensajes de su dispositivo que sean más antiguos que el límite de tiempo que ha establecido.
Abre la conversación que deseas abandonar. Presiona la opción `Detalles` en la esquina superior derecha. Desplácese hacia abajo y presione `Dejar esta conversación.Si esta opción está en gris, al menos un participante no es usuario de iMessage en un dispositivo iOS 8 o posterior.
Abra la aplicación Configuración y seleccione "Mensajes". Active o desactive `Enviar confirmaciones de lectura` según sus preferencias. 

Abra la aplicación Configuración en su dispositivo iOS y seleccione "Mensajes". Asegúrate de que `Enviar como SMS` esté activado. Esto hará que los mensajes se envíen como SMS cuando iMessage no esté disponible. Presiona la opción `Reenviar mensaje de texto` y desmarca Reenviar todo. El reenvío le permite enviar y recibir SMS en todos sus dispositivos iCloud, pero se sabe que esto causa problemas.
Abra la aplicación Configuración y presione `General`. Seleccione fecha & Hora” y luego verifique que la configuración de su ubicación sea correcta.

Conecte su dispositivo iOS a su computadora y abra iTunes. Seleccione su dispositivo iOS de la fila superior de botones. Haga clic en el botón Hacer copia de seguridad ahora. Esto hará una copia de seguridad de su dispositivo iOS en la computadora. Haga clic en el botón iPhone/iPad/iPod... para recuperar. Espere a que su dispositivo se recupere y reinicie. Seleccione la copia de seguridad que acaba de crear cuando configuró el dispositivo. haga clic aquí para instrucciones más detalladas.
Si aún tiene su iPhone, abra la aplicación Configuración y seleccione "Mensajes". APAGAR iMessage. Los servidores de iMessage pueden tardar un tiempo en procesar este cambio. Si ya no tienes el iPhone, ve a auto resolver.manzana.com/deregister-imessage e ingrese su número de teléfono. Recibirás un SMS en tu nuevo teléfono con el código. Ingrese este código en el segundo campo del sitio para deshabilitar iMessage.
Usando imessage
Contenido
iMessages son mensajes enviados a través de Internet entre dispositivos iOS. iMessage permite que los iPhone, Mac, iPad y iPod Touch reciban mensajes cuando están conectados a Wi-Fi (red inalámbrica) o a una red 3G/4G. Su iDevice enviará automáticamente un iMessage cuando envíe un mensaje a otro usuario de iMessage.
Pasos
Parte 1 de 5: comprensión de los conceptos básicos

1. Enviar iMessages con la aplicación Mensajes. Los mensajes de iMessage se envían a través de la aplicación Mensajes, al igual que sus mensajes de texto. iMessage y SMS a la misma persona se agruparán en una conversación.

2. Envía mensajes a otros usuarios de Apple sin usar el plan de SMS de tu operador. iMessage te permite enviar mensajes a otros usuarios de Apple. iMessages no tiene en cuenta el límite de texto. El mensaje apropiado será enviado automáticamente. No tienes que cambiar cuando envías mensajes a diferentes personas.
Los mensajes enviados a otros usuarios de iMessage serán azules. Los mensajes de texto serán verdes.

3. Habilite iMessage en todos sus dispositivos Apple. Los iMessages se envían a todos sus dispositivos Apple conectados siempre que estén conectados a Internet. iMessage no está disponible en dispositivos Android o computadoras con Windows.

4. Conéctese a una red inalámbrica o una red de datos móviles para usar iMessage. iMessage requiere una conexión a Internet. Necesitarás estar conectado a una red WiFi o 3G/4G para usarlo. Si su iPhone no está conectado a una red, iMessage cambiará automáticamente al modo SMS. Si no está conectado a una red inalámbrica con su iPod o iPad, no podrá usar iMessage.
Los mensajes de iMessage no cuentan para el plan de pago de su operador. iMessages sí cuentan para sus datos móviles a menos que esté conectado a través de WiFi.
Parte 2 de 5: habilitar iMessage

1. Crear un ID de Apple. iMessage requiere una ID de Apple gratuita. Iniciarás sesión con este ID en cualquier dispositivo. iMessages se sincronizará en todos tus dispositivos.
- Puede crear una ID de Apple gratuita en apelación.manzana.com/cuenta. Deberá ingresar una dirección de correo electrónico válida para verificar la cuenta.

2. Inicie sesión en su dispositivo iOS con su ID de Apple. Una vez que tenga una ID de Apple, puede usarla para iniciar sesión en su iPhone, iPad o iPod Touch. Puede usar su ID para iniciar sesión en varios dispositivos.

3. Habilite iMessage en su computadora OS X. Puede enviar y recibir iMessages a través de su computadora OS X con Mountain Lion o posterior.
Parte 3 de 5: enviar y recibir mensajes

1. Establezca la dirección donde se le puede localizar. En un iPhone, los mensajes de iMessage se pueden enviar a su número de teléfono, así como a su dirección de correo electrónico. Si tiene varias direcciones de correo electrónico vinculadas a su cuenta, elija la que desea usar.
- Abra la aplicación Configuración en su dispositivo y seleccione "Mensajes".
- Presiona `Enviar & Recibir” y luego toque una dirección para habilitarla. También puede agregar otra dirección de correo electrónico donde desee ser contactado. Solo puede tener una dirección de correo electrónico de ID de Apple asociada con el dispositivo a la vez.
- Seleccione la dirección o número con el que desea enviar mensajes.

2. Abra la aplicación Mensajes. Al igual que los mensajes de texto, los mensajes de iMessage se envían a través de la aplicación Mensajes.

3. Presione el botón Redactar para iniciar una conversación. Ahora puede iniciar una nueva conversación con cualquier persona de su lista de contactos. Solo será una conversación de iMessage cuando la otra persona también esté usando iMessage.

4. Marque el botón `Enviar`. Puede saber si un mensaje es un SMS estándar o un iMessage mirando el color del botón Enviar. Si el botón es azul, el mensaje se enviará como un iMessage. Si el botón es verde, se enviará como un SMS.
Los iPads y iPods solo pueden enviar mensajes a otros usuarios de iMessage.

5. Agregar fotos y videos. Puede agregar medios a sus mensajes como un mensaje de texto. iMessage permite enviarlo sin cargar el plan MMS de su operador.
Parte 4 de 5: sacar más provecho de iMessage

1. Enviar un mensaje de voz con iMessage. Puedes enviar mensajes de voz a tus contactos de iMessage. Esto requiere iOS 8 o posterior.
- Abrir una conversación en Mensajes.
- Mantenga presionado el botón del micrófono en la esquina inferior derecha.
- Mantenga su dedo ahí y deje el mensaje que desea grabar.
- Desliza hacia arriba para enviar el mensaje grabado.

2. Enviar información sobre dónde se encuentra. Puede compartir ubicaciones con todos sus contactos que usan iMessage a través de Apple Maps.

3. Deshabilite las vistas previas de iMessage en la pantalla de bloqueo de su dispositivo. De forma predeterminada, las vistas previas de los mensajes aparecerán en la pantalla de bloqueo de su dispositivo. Si prefiere un poco más de privacidad, puede desactivar esta opción.

4. Configurar iMessages antiguos para que se eliminen automáticamente. Los mensajes antiguos pueden ocupar una gran cantidad de espacio de almacenamiento de su dispositivo, especialmente los mensajes con fotos y videos adjuntos. De forma predeterminada, su dispositivo guardará todo el historial de mensajes. Puede configurar su dispositivo iOS para eliminar automáticamente los mensajes antiguos si está utilizando iOS 8 o posterior.

5. Abandona las conversaciones de grupo si no quieres recibir notificaciones. Puedes abandonar una conversación de grupo si ya no quieres recibir notificaciones. Esto solo funciona cuando "todos" los participantes usan iMessage e iOS 8 o posterior.

6. Activa o desactiva "Leer recibido" para mostrar u ocultar que has leído un mensaje. Cualquier contacto de iMessage podrá ver si has leído o no su último mensaje. Puede deshabilitar esto si no desea compartir esta información.
Parte 5 de 5: Solución de problemas

1. Comprueba tu conexión. iMessage requiere una conexión a Internet. Si no puede cargar páginas web, algo anda mal con su conexión de red y esto no es culpa de iMessage. Intente desconectarse de la red inalámbrica y luego volver a conectarse. También puedes intentar reiniciar tu dispositivo.
- Puede consultar el estado del servicio de iMessage en manzana.com/support/systemstatus/.

2. Verifique la configuración de iMessage si no puede enviar mensajes de texto normales. A veces, una de las configuraciones de iMessage puede causar problemas con el servicio.

3. Verifique la configuración de fecha y hora. iMessage puede fallar al activarse y conectarse a los servidores de iMessage cuando la fecha y la hora son incorrectas.

4. Reinicie su dispositivo si no puede enviar o recibir mensajes. A veces, los problemas de iMessage se pueden resolver con un reinicio rápido. En su dispositivo iOS, presione el botón de encendido. Use el control deslizante para apagar su dispositivo. Mantenga presionado el botón de encendido para volver a encender el dispositivo.

5. Si iMessage continúa causando problemas, realice una restauración del sistema. A veces, una restauración del sistema es la única forma de solucionar problemas con su dispositivo iOS. Puede hacer una copia de seguridad a través de iTunes y luego cargarla después de la restauración para proteger sus datos.

6. Deshabilite iMessage cuando cambie a un teléfono que no sea de Apple. Apague iMessage antes de cambiar de teléfono o es posible que no pueda recibir mensajes de texto de sus antiguos contactos de iMessage.
Artículos sobre el tema. "Usando imessage"
Оцените, пожалуйста статью
Popular