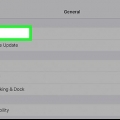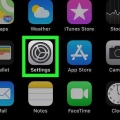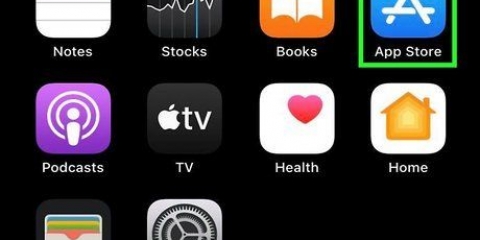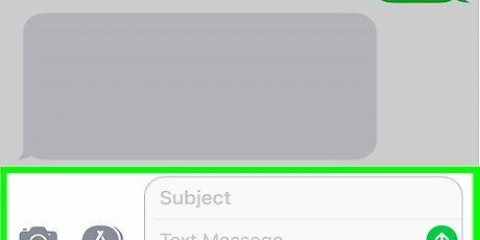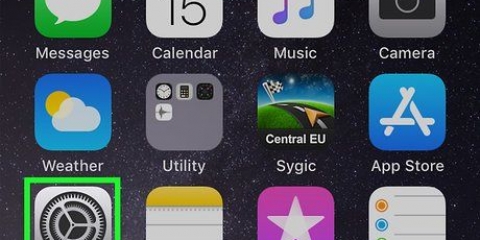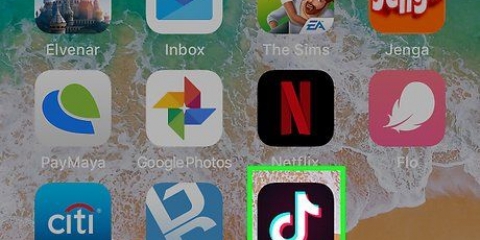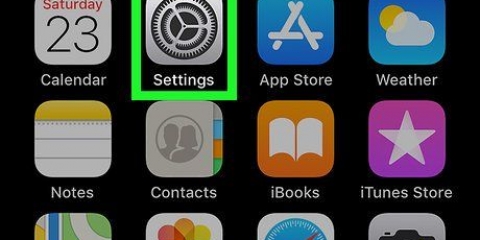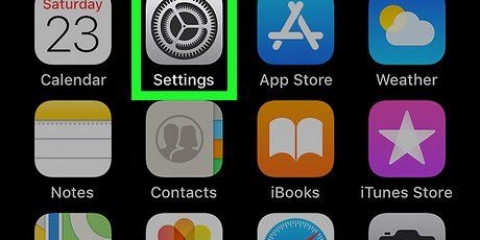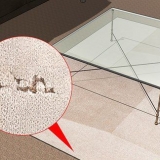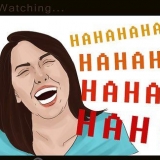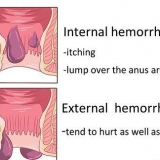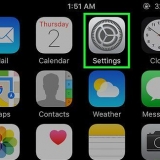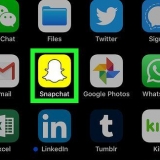Si el mensaje no se envía, intente reiniciar su iPhone. Cuando haya terminado, es una buena idea volver a activar los mensajes de texto para que pueda enviar mensajes a personas que no tienen iPhone. Para esto necesitas hacer lo siguiente: Configuración abierta` . Presiona `Mensajes`. Deslice `Enviar como SMS` a On.
Cómo cambiar un mensaje de texto a imessage en iphone o ipad
Este artículo te enseñará cómo enviar un mensaje de texto como iMessage en iPhone o iPad. Los iMessages solo se pueden enviar a otros usuarios de iPhone.
Pasos

1. Asegúrese de que tanto el remitente como el receptor estén conectados a Internet. Los iMessages se envían a través de Internet, por lo que ambos usuarios deben estar conectados a través de WiFi o datos móviles.
- Los usuarios de Android no pueden enviar ni recibir iMessages.
- Los mensajes que aparecen en verde son mensajes SMS/MMS y los mensajes azules son mensajes de iMessage.

2. Abra la Configuración
desde tu iPhone. Esta aplicación suele estar en la pantalla de inicio.
3. imprentaMensajes. Este es el icono verde con un globo de diálogo blanco dentro.

4. Desliza el interruptor "iMessage" a Activado
. Si el interruptor ya está verde, no tiene que cambiar este interruptor.
5. Deslice el interruptor "Enviar como SMS" a Desactivado
. Ten en cuenta que cuando este interruptor esté apagado no podrás enviar mensajes a personas con un Android o un teléfono que no sea un iPhone.
6. Desplácese hacia abajo y presioneEnviar & recibir. Se mostrará alguna información de contacto.

7. Seleccione su dirección de correo electrónico y número de teléfono. Estos aparecerán bajo el encabezado `PUEDE SER CONTACTADO A TRAVÉS DE UN MENSAJE`. Si no ve una casilla de verificación a la izquierda de ambos elementos, debe tocar el elemento para que aparezca.

8. Pulse el botón de inicio para volver a la pantalla de inicio.

9. Mensajes abiertos. Este es el ícono verde con un globo de diálogo blanco adentro y generalmente se encuentra en la pantalla de inicio.

10. Enviar un mensaje. Cada mensaje que envíe ahora se enviará como iMessage en lugar de SMS o MMS.
Artículos sobre el tema. "Cómo cambiar un mensaje de texto a imessage en iphone o ipad"
Оцените, пожалуйста статью
Similar
Popular