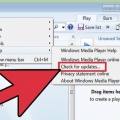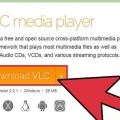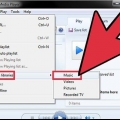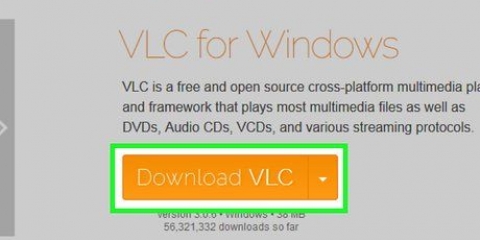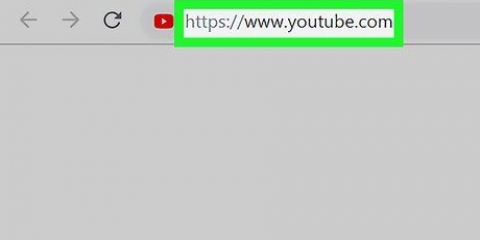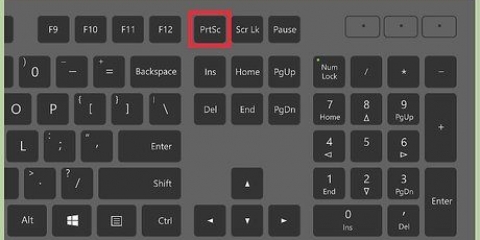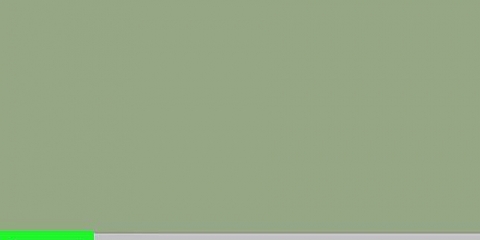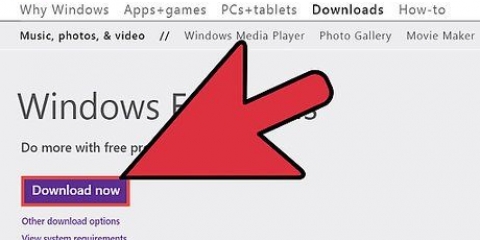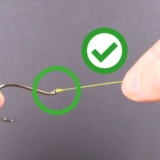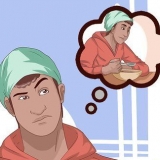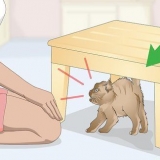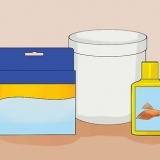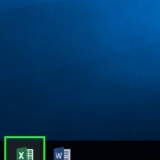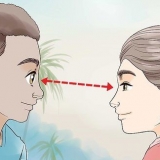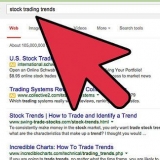Tome una instantánea de un video en windows media player
Contenido
Si desea capturar un momento especial de su video favorito, es posible que se pregunte cómo tomar una captura de pantalla en Windows Media Player. En las versiones más nuevas de Windows esto no es un problema, pero en Windows XP puede ser un poco complicado. También hay programas especiales que te permiten tomar una captura de pantalla y hacer este proceso mucho más fácil.
Pasos
Método 1 de 3:Windows Vista, 7 y 8

1. Dale a tu video las dimensiones deseadas. Puede capturar la imagen cuando el video se reproduce en pantalla completa o en una ventana. Los videos de menor calidad pueden verse un poco menos nítidos en pantalla completa.

2. Pausa el video en el cuadro que deseas capturar. Es mucho más fácil tomar una captura de pantalla si pausas el video cuando quieres capturar.

3. Presione el botón PrtScn para capturar la captura de pantalla. Esto puede verse ligeramente diferente en su teclado, pero generalmente lo encontrará encima de la tecla Insertar. En una computadora portátil, puede ser necesario presionar primero la tecla Fn.
No recibirá una notificación de que se tomó la captura de pantalla, pero de hecho se copió en el portapapeles.

4. pintura abierta. Abra el menú Inicio y busque "pintura". Este es el editor de imágenes gratuito de Windows.

5. Pegue la captura de pantalla en Paint. haga clic en "editar" → "Pegarse" o presione Ctrl + V para pegar la captura de pantalla en el lienzo de Paint. Ahora verá que la captura de pantalla ha capturado toda su pantalla.
Si pega la imagen y solo ve negro en la ventana del Reproductor de Windows Media, consulte las instrucciones para obtener más información.

6. Use la herramienta de selección rectangular para seleccionar solo el video. Haga clic y arrastre el cuadro de selección alrededor del cuadro de video. Hacer clic "editar" → "Copiar" o presione Ctrl + C para copiar el área seleccionada a su portapapeles.

7. Inicie un nuevo documento de Paint y pegue la selección copiada. De forma predeterminada, el nuevo documento de Paint tendrá exactamente las mismas dimensiones que la imagen copiada. haga clic en "editar" → "Pegarse" o presione Ctrl + V para pegar la selección en el lienzo. Ahora tiene una captura de pantalla de solo el cuadro de video en Windows Media Player.

8. Guarda tu imagen. Después de pegar la imagen, haga clic en "Archivo" → "Guardar como" y guarde la nueva imagen en su computadora.
Método 2 de 3:Windows XP

1. Abra el Reproductor de Windows Media. Antes de poder tomar una captura de pantalla en Windows XP, deberá cambiar una serie de configuraciones para que la imagen se pueda ver cuando capture la pantalla.

2. Haz click en eso "Adicional"-menú y seleccione "Opciones". Esto abrirá las opciones del Reproductor de Windows Media.

3. Haga clic en la pestaña "Rendimiento" y luego el boton "Avanzado". Esto abrirá una nueva ventana con la configuración.

4. Marque la casilla junto a "Uso de superposiciones" apagado y luego haga clic "Aplicar". De esta manera puedes capturar imágenes desde Windows Media Player. Solo desmarque esta casilla si desea tomar una captura de pantalla, ya que puede hacer que el Reproductor de Windows Media deje de funcionar correctamente.

5. Inicia tu video y ajusta las dimensiones a tu gusto. Puede capturar la imagen independientemente del tamaño del video que se está reproduciendo. Puede capturar video ejecutándose en pantalla completa o en una ventana.

6. Pausa el video en el cuadro que deseas capturar. Es mucho más fácil tomar una captura de pantalla si pausas el video en el momento exacto en que deseas capturar.

7. Presione el botón PrtScn para capturar toda la pantalla. En una computadora portátil, puede ser necesario presionar primero la tecla Fn. No recibirás una notificación de que se ha tomado la captura de pantalla.

8. pintura abierta. Puede encontrar este programa en la carpeta Accesorios en el menú Inicio. Abra el menú Inicio y busque "pintura". Este es el editor de imágenes gratuito de Windows.

9. Pegue la captura de pantalla en Paint. haga clic en "editar" → "Pegarse" o presione Ctrl + V para pegar la captura de pantalla en el lienzo de Paint. Ahora verá que la captura de pantalla capturó toda su pantalla y no solo el video.

10. Use la herramienta de selección rectangular para seleccionar solo el video. Haga clic y arrastre el cuadro de selección alrededor del cuadro de video en el Reproductor de Windows Media. Hacer clic "editar" → "Copiar" o presione Ctrl + C para copiar el área seleccionada a su portapapeles.

11. Abrir un nuevo documento de Paint. El nuevo documento de Paint tendrá automáticamente las mismas dimensiones que la selección copiada. haga clic en "editar" → "Pegarse" o presione Ctrl + V para pegar la selección en el lienzo en blanco. Ahora tiene una captura de pantalla de solo el cuadro de video en Windows Media Player.

12. Guarda tu imagen. haga clic en "Archivo" → "Guardar como" y guarde la nueva imagen en su computadora.
Método 3 de 3: usa un programa de grabación de video

1. Descargue e instale un programa de captura de video (video capture). Algunas configuraciones de hardware simplemente no le permiten tomar capturas de pantalla de reproducción de video en Windows Media Player. Si es así, puede usar un programa de captura de video para tomar capturas de pantalla. Los programas gratuitos populares son:
- jing
- fraps
- PicSeleccionar

2. Pausa el video en el cuadro que deseas capturar. De esa manera, es más fácil capturar una imagen sin preocuparse por el momento en que se presiona una tecla.

3. Presione el botón de grabación de video. En el programa de captura de pantalla, ahora necesita tomar una captura de pantalla, simplemente presione la tecla designada. La clave exacta depende del programa utilizado y, a menudo, el usuario puede configurarla.

4. Use el programa de grabación de video para seleccionar el video. Después de capturar la captura de pantalla, puede usar el programa de captura de video para editar la toma para que solo vea la imagen del video en Windows Media Player. Es posible que estos programas no le permitan realizar otras operaciones y agregar subtítulos.

5. Guarda la imagen. Después de terminar de tomar la instantánea, puede guardarla en su computadora haciendo clic en "Ahorrar" o "Ahorrar" pulsando en el programa de grabación de vídeo.
Artículos sobre el tema. "Tome una instantánea de un video en windows media player"
Оцените, пожалуйста статью
Similar
Popular