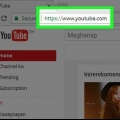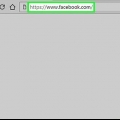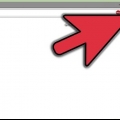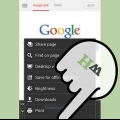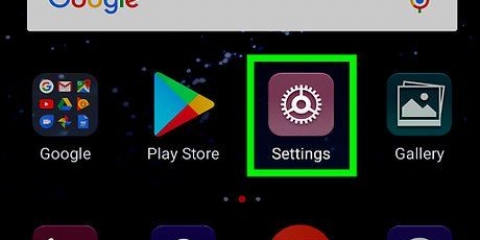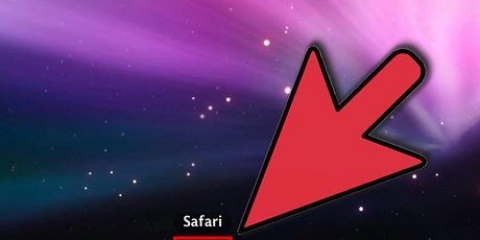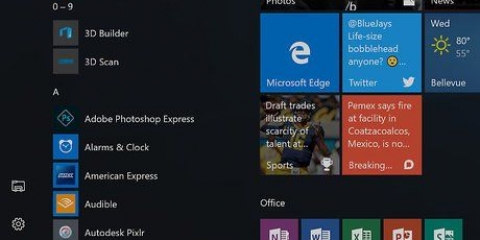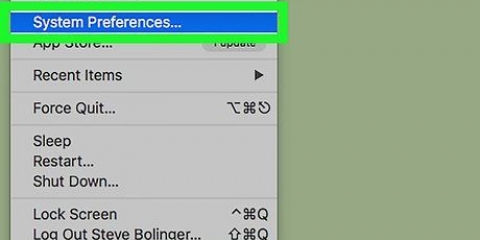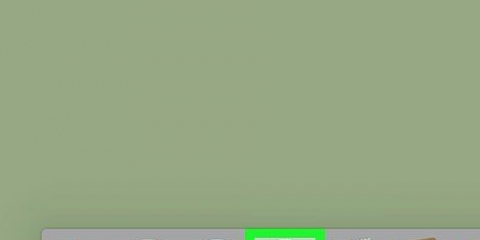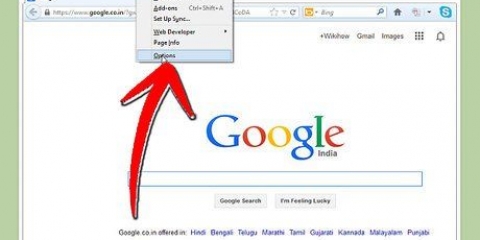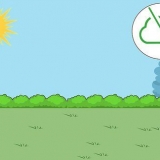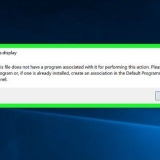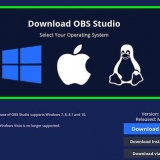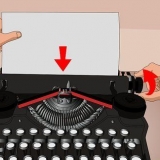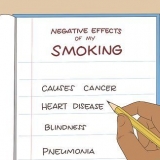Cambiar el idioma de un navegador web
Contenido
Este tutorial le mostrará cómo cambiar el idioma utilizado en el navegador web de su computadora. Esto es posible en Google Chrome, Firefox, Microsoft Edge, Internet Explorer y Safari. El idioma de un navegador móvil no se puede cambiar sin cambiar el idioma de todo el teléfono inteligente o tableta.
Pasos
Método 1 de 4: Google Chrome

1. Abierto
Google Chrome. Haga clic o doble clic en el icono de Chrome, que parece un círculo rojo, amarillo, verde y azul. - Si usa una Mac, no puede cambiar la configuración de idioma de Chrome desde Chrome.para ver cómo cambiar el idioma predeterminado en su Mac, que cambia el idioma utilizado por Chrome.

2. haga clic en⋮. Este botón se encuentra en la esquina superior derecha de la ventana de Chrome. Al hacer clic en él, aparecerá un menú desplegable.

3. haga clic enAjustes. Esta opción está en el menú desplegable. La página de configuración ahora se abrirá.

4. Desplácese hacia abajo y haga clicAvanzado ▼. Puede encontrar esto en la parte inferior de la página.

5. Desplácese hacia abajo y haga clicIdioma. esta en la seccion "Idiomas" de las opciones, en la parte inferior de la página.

6. haga clic enAgregar idiomas. Este enlace está en la parte inferior del menú "Idiomas".

7. Selecciona un idioma. Desplácese hacia abajo (si es necesario) hasta que vea el idioma que desea usar, luego haga clic en ese idioma para seleccionarlo.

8. haga clic enPara agregar. Este botón se encuentra en la parte inferior de la ventana. El idioma seleccionado se agregará a la lista de idiomas de Chrome.

9. haga clic en⋮ derecho de la lengua. Esto abrirá un menú desplegable.

10. Revisa la caja "Mostrar Google Chrome en este idioma" en. Esto hará que Google Chrome use el idioma seleccionado para todos los menús"s y como opción de traducción predeterminada en todas las páginas web"tu visita.
Tenga en cuenta que no todas las páginas web"s admite el idioma seleccionado.

11. haga clic enReiniciar. Está a la derecha del idioma seleccionado. Esto cerrará y reiniciará Chrome; una vez que se vuelve a cargar Chrome, Google debería estar disponible en el idioma seleccionado.
Método 2 de 4: Firefox

1. Abre Firefox. Haz clic o doble clic en el icono de la aplicación Firefox, que parece un zorro naranja alrededor de un globo azul.

2. haga clic en☰. Está en la esquina superior derecha de la ventana. Aparecerá un menú desplegable.

3. haga clic enOpciones. Esto está en el menú desplegable. La página "Opciones" abre ahora.
En una Mac, haga clic aquí preferencias.

4. Haga clic en la pestañaGeneral. Se encuentra en la parte superior izquierda de la página.

5. Desplácese hacia abajo hasta la sección `Idioma`. Puedes encontrarlo en la parte superior de la página.

6. haga clic enSeleccione.... Está a la derecha del titular "Idioma". Al hacerlo, se abrirá una ventana emergente.

7. haga clic enSeleccione un idioma para agregar.... Este cuadro está en la parte inferior de la ventana emergente. Aparece un menú.

8. Selecciona un idioma. Desplácese hacia abajo (si es necesario) y haga clic en el idioma que desea utilizar.

9. haga clic enPara agregar. Puedes encontrar esto en la parte inferior del menú. Al hacer esto, establece el idioma como el idioma predeterminado de Firefox.

10. haga clic enOK. Esto está en la parte inferior de la ventana. Los ajustes se guardan.

11. reiniciar firefox. Para ello, cierra y vuelve a abrir Firefox. Así se aplica el lenguaje en Firefox.
La configuración de idioma no se aplica al menú"s de Firefox, pero la página web"Los mensajes que visite se traducirán automáticamente al idioma seleccionado si el sitio web es compatible con ese idioma.
Método3 de 4: Microsoft Edge e Internet Explorer

1. Inicio abierto
. Haga clic en el logotipo de Windows en la esquina inferior izquierda de la pantalla. - Desafortunadamente, no puede cambiar el idioma utilizado en Microsoft Edge o Internet Explorer sin cambiar el idioma en su PC.

2. Configuración abierta
. Haga clic en el ícono de ajustes en la esquina inferior izquierda de la ventana de Inicio. Esto abrirá la ventana de Configuración.
3. haga clic entiempo e idioma. Esto está en la ventana de Configuración.

4. Haga clic en la pestañaPaís/Región. Esta opción está en el lado izquierdo de la página.

5. haga clic enAgregar idioma. Está en la parte inferior de la página, justo debajo del encabezado "Idiomas preferidos".

6. Selecciona un idioma. Desplácese por las opciones de idioma hasta que vea el idioma que desea usar, luego haga clic una vez en el idioma para seleccionarlo.

7. haga clic enEl proximo. Esto está en la parte inferior de la ventana.

8. Seleccione un dialecto si se le solicita. La mayoría de los idiomas en el menú "Añadir un idioma" han enumerado su dialecto específico, pero es posible que se le pida que seleccione dialectos adicionales aquí; en ese caso, haga clic en su dialecto preferido para continuar.

9. haga clic eninstalar. Esto está en la parte inferior de la ventana. El idioma ya está instalado.
Esto puede tomar varios minutos.

10. Espere a que finalice la instalación del idioma. Una vez que se instala el idioma, el idioma de la pantalla en su computadora cambiará al idioma seleccionado; como resultado, el nuevo idioma también se usa en Microsoft Edge.
Es posible que deba reiniciar su computadora para implementar completamente el idioma.
Método4 de 4: Safari

1. Abre el menú de Apple
. Haga clic en el logotipo de Apple en la esquina superior izquierda de la pantalla. Se desplegará un menú desplegable. - No puedes cambiar la configuración de idioma de Safari sin cambiar el idioma de tu Mac.

2. haga clic enPreferencias del Sistema…. Esto está en el menú desplegable. Esto abrirá la ventana de Preferencias del Sistema.

3. haga clic enPaís y región. Esta opción está en la ventana de Preferencias del Sistema.

4. haga clic en+. Esto está debajo de la lista de "Idiomas preferidos" en el lado izquierdo de la ventana. Aparecerá una ventana emergente.

5. Selecciona un idioma. Haga clic en el idioma que desea usar en Safari.

6. haga clic enPara agregar. Es un botón azul en la parte inferior de la ventana emergente. Hacer esto agrega el idioma a la columna "Idiomas preferidos".

7. Mover el idioma a la parte superior. Haga clic y arrastre el idioma a la parte superior de la lista de idiomas y suéltelo allí. Esto establecerá el idioma como el idioma predeterminado de su Mac, lo que significa que Safari también usará este idioma como el idioma predeterminado.
Artículos sobre el tema. "Cambiar el idioma de un navegador web"
Оцените, пожалуйста статью
Similar
Popular