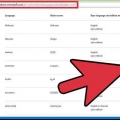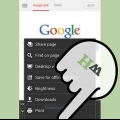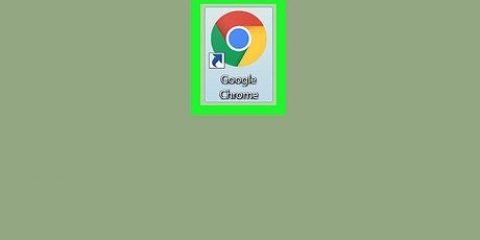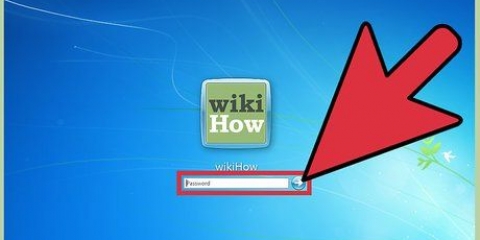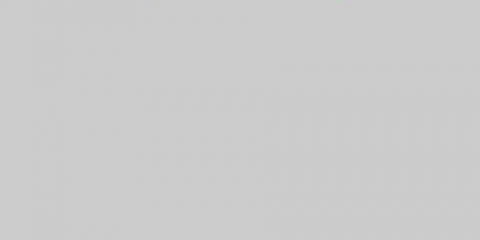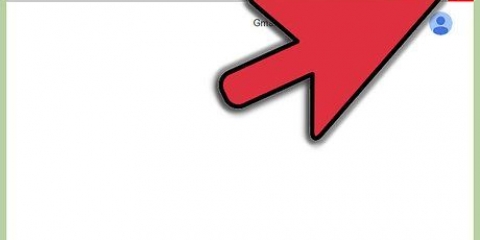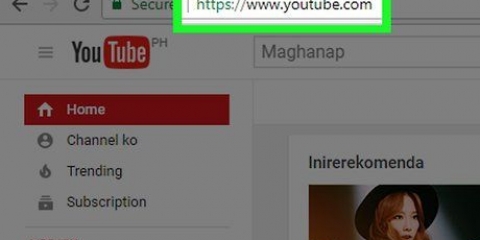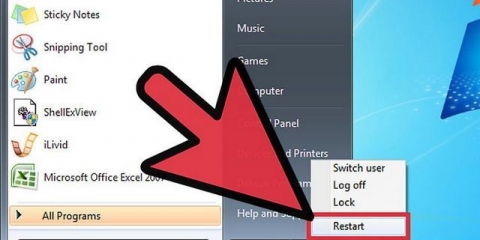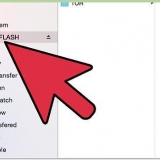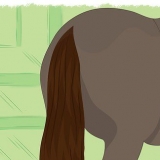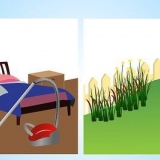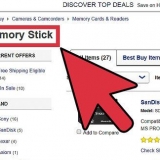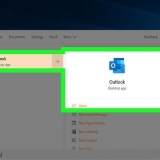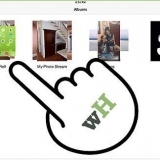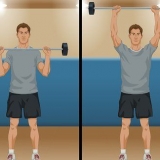Abra el Panel de control y seleccione País e idioma. Haga clic en la pestaña Administración y haga clic en Cambiar configuración regional del sistema. Seleccione el idioma que acaba de instalar y haga clic en Aceptar. Se le pedirá que reinicie su computadora. 












Haga clic en el menú Inicio y abra el Panel de control. Abra la opción País e Idioma. Haga clic en la pestaña Administración y luego Cambiar el idioma de la interfaz de usuario. Seleccione el idioma que acaba de instalar y reinicie su computadora cuando se le solicite.





También puede hacer clic ⊞ ganar+barra espaciadora presione para rotar entre los idiomas instalados. Si no puede encontrar la barra de idioma, haga clic derecho en la barra de tareas, seleccione Barras de herramientas y haga clic en Barra de idioma.
Cambiar el idioma de visualización en windows 7
Contenido
En Windows 7, puede cambiar el idioma de visualización para la mayor parte de la interfaz. El proceso es bastante simple y más completo bajo Windows 7 Ultimate o Enterprise. Si tiene Windows 7 Starter, Basic o Home, puede instalar paquetes de interfaz de idiomas, que traducen los elementos más utilizados al idioma de su elección. También puede cambiar el idioma de entrada del teclado para que sea más fácil escribir en otros idiomas.
Pasos
Método 1 de 3: Idioma de visualización (Ultimate y Enterprise)

1. Abrir panel de control. Si usa Windows 7 Ultimate o Enterprise, puede instalar paquetes de idiomas que traduzcan la mayor parte de la interfaz de Windows. Estos solo están disponibles para Ultimate y Enterprise. Si está utilizando Starter, Basic o Home, puede instalar paquetes de interfaz de idioma (LIP). Estos traducen partes de la interfaz y requieren un idioma base instalado. Ver la siguiente parte para detalles.
- Puede abrir el Panel de control desde el menú Inicio.

2. Haga clic en el menú Ver y seleccione Iconos grandes o Iconos pequeños. Esto le da acceso rápido a todas las opciones del Panel de control.

3. Seleccione Actualización de Windows. La utilidad de actualización de Windows le permite descargar uno de los paquetes de idioma disponibles.

4. Haga clic en el enlace `Hay # actualizaciones opcionales disponibles`. Si el enlace no está allí, haga clic en Buscar actualizaciones.

5. Marque la casilla del idioma que desea descargar. Después de seleccionar el idioma, haga clic en Aceptar.

6. haga clic en.Instalar actualizaciones. Es posible que el UAC le solicite que continúe y es posible que deba ingresar una contraseña de administrador.
El paquete de idioma puede tardar unos minutos en descargarse.

7. Regrese al Panel de Control y seleccione País e Idioma. Seleccione la pestaña Teclados e idiomas.

8. Seleccione el idioma que acaba de instalar en el menú desplegable Seleccione un idioma de visualización. Aquí encontrará todos los idiomas instalados.

9. haga clic en.Aplicar y luego en desconectar cerrar sesión. Los cambios se aplicarán la próxima vez que inicie sesión en Windows.

10. Cambie la configuración regional de su sistema si el idioma no se muestra en algunos programas. Es posible que algunos programas no muestren el nuevo idioma correctamente hasta que cambie la configuración regional del sistema para que coincida con esa región.
Método 2 de 3: idioma de visualización (cualquier versión)

1. Comprender la diferencia entre los paquetes de idioma y los paquetes de interfaz de idioma (LIP). Los paquetes de idiomas tradicionales traducen la mayor parte de la interfaz de usuario y solo están disponibles para usuarios de Ultimate y Enterprise (consulte la sección anterior). Hay LIP para todos los demás. Estos son paquetes más pequeños que traducen las partes más utilizadas de la interfaz. Requieren un idioma predeterminado instalado ya que no todo está traducido.

2. Visite la página de descarga de LIP. Usted puede aquí explorar todos los LIP disponibles.

3. Consulta los requisitos. La tercera columna de la tabla enumera los requisitos del LIP, así como las versiones de Windows que funcionan con él.
Si el LIP requiere Ultimate o Enterprise, consulte la sección anterior para actualizar su copia de Windows y cambiar el idioma.

4. Haga clic en el enlace Descargar. Esto abrirá una página para el idioma que seleccionó. La página se mostrará en ese idioma.

5. Haga clic en el botón Descargar. Esto abrirá una nueva ventana con los archivos de idioma.

6. Seleccione el archivo correcto para su computadora. Tiene la opción de elegir entre un archivo de 32 bits o de 64 bits. Puede encontrar la versión que tiene en el menú Inicio, haga clic con el botón derecho en Equipo y seleccione Propiedades. Busque la entrada Tipo de sistema.

7. Marque la casilla del archivo y haga clic en el botón Descargar. El archivo LIP se descargará en su carpeta de descargas.

8. Haga doble clic en el archivo descargado. Esto abrirá el instalador para el nuevo idioma. Haga clic en Siguiente para comenzar la instalación.
Se le pedirá que acepte los términos de Microsoft antes de instalar el idioma.

9. Lea el archivo Léame. El archivo Léame para el idioma de su elección se mostrará antes de que se instale. Por lo general, no es necesario que lea esto, pero puede contener información sobre problemas conocidos o problemas de compatibilidad.

10. Espere a que se instale el idioma.

11. Seleccione y aplique su nuevo idioma. Una vez completada la instalación, verá una lista de todos los idiomas instalados. Seleccione el idioma recién instalado y haga clic en Cambiar idioma de visualización.
Si desea cambiar la pantalla de Bienvenida, así como todas las cuentas del sistema, marque la casilla debajo de la lista de idiomas.

12. Cerrar sesión para completar el cambio. Se le pedirá que cierre la sesión para aplicar el nuevo idioma. Cuando vuelva a iniciar sesión, Windows utilizará el nuevo idioma. Todo lo que no esté traducido con el LIP se mostrará en el idioma base.

13. Establezca una nueva configuración regional para el sistema, cuando algunos programas no reconozcan el nuevo idioma. Algunos programas diseñados para un idioma en particular solo mostrarán el idioma cuando el sistema esté configurado para esa región.
Método 3 de 3: idioma de entrada

1. Abrir panel de control. Puede agregar diseños de teclado adicionales a su instalación de Windows, lo que le permite escribir en diferentes idiomas.

2. Haga clic en el menú desplegable Ver y seleccione Iconos grandes o Iconos pequeños. Esto hace que sea más fácil encontrar la opción correcta.

3. Seleccione País e Idioma y luego haga clic en el.Teclados e idiomas pestaña. Haga clic en el botón Cambiar teclados....

4. haga clic en.Para agregar para instalar un idioma adicional. Aparece una lista de idiomas disponibles.

5. Seleccione el idioma de entrada que desea instalar. Expanda el idioma y luego elija la opción Teclado. Seleccione la forma específica del idioma que desea marcándolo. Haga clic en Aceptar para agregar el idioma.
Los idiomas tienen múltiples opciones si se hablan múltiples dialectos en diferentes regiones.

6. Cambiar de idioma usando la barra de idioma. Esto se puede encontrar en la barra de tareas a la izquierda de la bandeja del sistema y el reloj. Se muestra la abreviatura del idioma activo. Al hacer clic en la abreviatura, puede elegir entre los diferentes métodos de entrada.
Artículos sobre el tema. "Cambiar el idioma de visualización en windows 7"
Оцените, пожалуйста статью
Similar
Popular