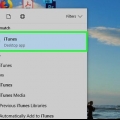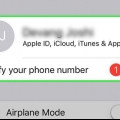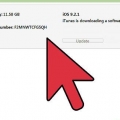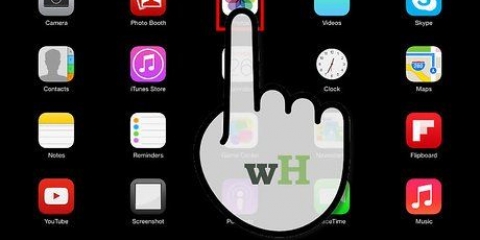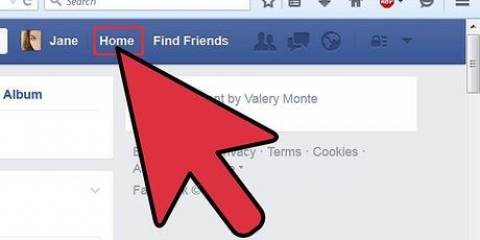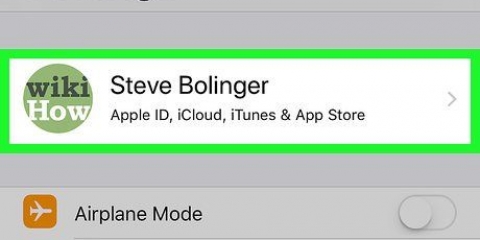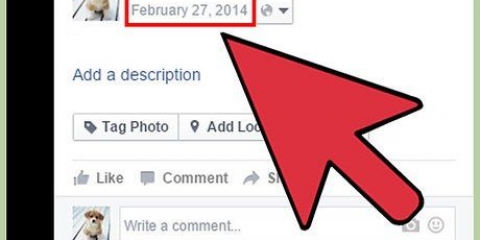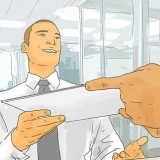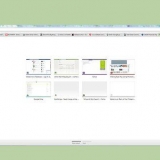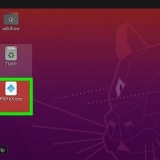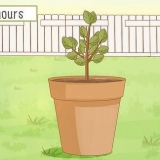Abra el álbum sincronizado desde iTunes y toque Seleccionar. Toca todas las fotos que quieras mover. Toque `Agregar` en la esquina superior izquierda. Selecciona `Nuevo álbum` y dale un nombre al álbum. Abre el nuevo álbum.
Si aparece el menú "Copiar/Ocultar" después de tocar una imagen, olvidó tocar primero "Seleccionar". Si no aparece nada cuando toca una imagen y no puede arrastrar la imagen, entonces las imágenes se han sincronizado desde iTunes. En ese caso, muévalos primero a un nuevo álbum.


Reordenar fotos en un álbum de fotos en ipad
Puede reorganizar fácilmente las fotos en uno de sus álbumes en su iPad arrastrándolas. Si ha sincronizado las fotos de iTunes, deberá mover las fotos a un nuevo álbum antes de poder colocarlas en otro lugar.
Pasos

2. Seleccione el álbum que desea cambiar. Toque la pestaña "Álbumes" en la parte inferior de la pantalla para ver todos sus álbumes.

3. Mover fotos sincronizadas desde iTunes a un nuevo álbum. Si el álbum que desea cambiar está sincronizado desde iTunes, deberá mover las fotos a un nuevo álbum para poder reordenarlas.

5. Toque y mantenga presionada la foto que desea mover. La imagen se expandirá ligeramente cuando se seleccione.

6. Arrastre la imagen a la nueva ubicación. Si arrastras la imagen verás que las demás imágenes cambian de posición para dejar sitio a la imagen seleccionada. Arrastra tu imagen al lugar deseado.
Es más fácil arrastrar su imagen "sobre" las otras imágenes "alrededor" que "alrededor".

8. Repita estos pasos para cada imagen que desee cambiar de posición.

9. Toca "Listo" en la esquina superior derecha cuando hayas terminado de mover tus imágenes.
"> Artículos sobre el tema. "Reordenar fotos en un álbum de fotos en ipad"
Оцените, пожалуйста статью
Similar
Popular