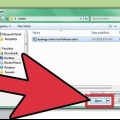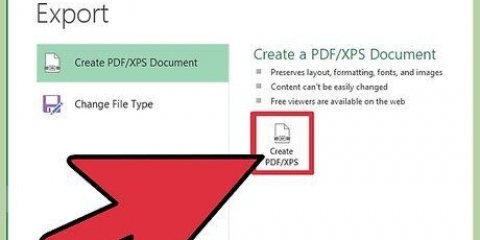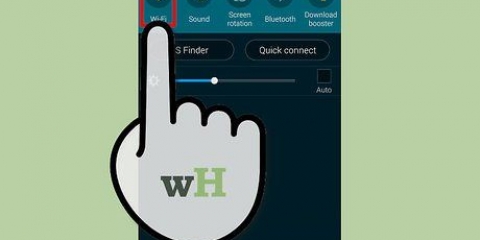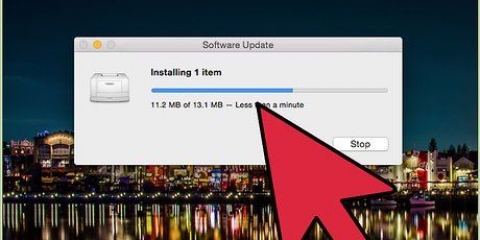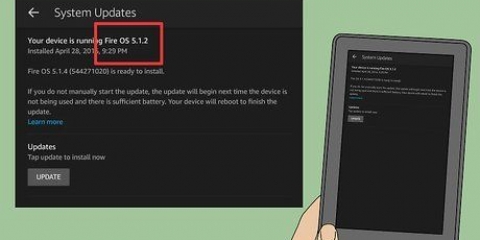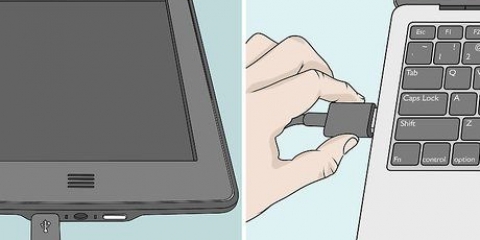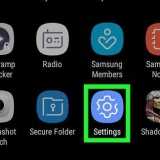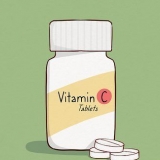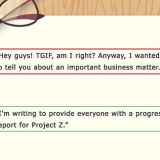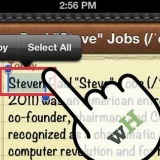Como con cualquier impresión, depende de la longitud de su archivo de texto, si decide imprimir a una cara o a dos caras. La impresión a una cara puede requerir que use el doble de papel, lo que puede causar problemas de encuadernación si el archivo es lo suficientemente grande. También debes indicar con qué impresora quieres imprimir. Esto puede resultar confuso si varias impresoras están conectadas a la misma red Wi-Fi. Verifique la impresora en busca de signos de una identificación específica y encuéntrela en la lista de opciones.
Dependiendo del archivo que esté imprimiendo, puede ser igual de fácil encontrar y descargar otra copia e imprimirla directamente desde su computadora. Otra forma posible de eludir la protección de derechos de autor de Amazon es tomar una captura de pantalla de cada página de un archivo e imprimirla manualmente. Sin embargo, esto no se recomienda para archivos de más de unas pocas páginas, ya que el proceso lleva mucho tiempo y es tedioso.
Imprimir desde un kindle
Contenido
Puede ser muy útil tener un eReader. Puede llevar una biblioteca completa a donde quiera que vaya, y le brinda muchas opciones de personalización para brindarle la mejor experiencia de lectura posible. Sin embargo, también hay muchas situaciones en las que una copia digital no es suficiente y se prefiere una versión impresa de un extracto o de la totalidad. La forma de imprimir desde un Kindle depende mucho de si tiene un eReader normal o la versión de tableta Kindle Fire. Si bien los libros de Kindle vienen con protección de derechos de autor DRM para evitar la impresión, es bastante fácil sortear estas restricciones e imprimir los archivos que elija.
Pasos
Método 1 de 2: Imprimir desde un Kindle eReader

1. Conecte su Kindle a una computadora. A diferencia del Kindle Fire HD, un Kindle normal carece de una utilidad avanzada que no solo muestre libros electrónicos. Todavía puede imprimir materiales desde él, pero primero debe conectarlo a una computadora como lo haría normalmente. Conecte su Kindle a su computadora con un cable USB. Su computadora debería reconocer su Kindle en segundos.

2. Instale el software de eliminación de DRM en su computadora. Para evitar la distribución excesiva, los libros comprados en Kindle tienen protección de derechos de autor que evita la copia e impresión de archivos. Esto es molesto, pero se puede omitir usando un software de terceros. Afortunadamente, el software de eliminación de DRM es fácil de descargar. Descargue un programa de eliminación de DRM específico para Kindle e instálelo en su computadora.
Asegúrese de descargar de una fuente confiable. Si hay mucha publicidad u `ofertas especiales` asociadas con la descarga, puede ser arriesgado y es posible que desee tomarse el tiempo para buscar una alternativa.

3. Descifrar y copiar sus archivos Kindle. Las herramientas de eliminación de DRM crean un duplicado del archivo de libro electrónico elegido sin protección de derechos de autor, dejando intacto el original. De lo contrario, el archivo debe ser idéntico al original. Una vez que el software de desinstalación esté instalado, abra el programa y seleccione los archivos que desea imprimir. El programa copia los archivos y los elimina de su DRM.

4. Convierte el formato. Puede usar un programa de PC como Kindle para PC para recuperar los archivos descifrados (Kindle usa un .azw) a un formato universal, como .epub o .pdf. Aunque eres un .azw no solo se puede imprimir a través de Kindle para PC, puede abrir el archivo desde un programa que proporcione una utilidad de impresión, como Adobe Reader, después de convertirlo.
Mac OS tiene programas similares. Verifique la compatibilidad del sistema operativo antes de descargar cualquier programa.

5. Seleccione los archivos deseados en un programa fácil de imprimir. La conversión de archivos a través de Kindle para PC debería ser un proceso rápido y sencillo, ya que los archivos de eReader suelen ser pequeños. Desde allí, debería poder acceder a un programa de lectura de terceros, como Adobe Reader o Calibre. Una vez que se haya iniciado un programa de lector universal, abra el archivo que desea imprimir. Desde allí, debería aparecer un botón de impresión.

6. Imprime y revisa tus archivos. Cuando haga clic en el botón de impresión, se le pedirá que ingrese información específica para su impresión, incluida la cantidad de copias que desea imprimir y si desea que las páginas sean de una cara o de dos caras. Complete la información correcta y complete el proceso de impresión. Siempre que la conexión de la impresora sea buena y haya suficiente tinta, debería imprimir. Una vez que todas las páginas estén impresas, verifique que se hayan impreso todas. Cuente el número de páginas y asegúrese de que todas las páginas se hayan impreso correctamente.
Es posible que necesite cartuchos adicionales si planea imprimir un archivo más grande. Si está imprimiendo un libro completo, se recomienda que haga sus páginas a doble cara, ya que será más fácil unir las páginas.
Método 2 de 2: Imprimir desde un Kindle Fire HD

1. Conectarse a una red wifi. El Kindle Fire HD se diferencia de un Kindle normal en que funciona como una tableta y no como un lector electrónico. Puedes conectarte a la red Wi-Fi como lo harías normalmente con cualquier otro dispositivo. Conéctese a la red a la que está conectada su impresora. Desde allí puede enviar datos de Kindle Fire directamente a la impresora. Una vez que su dispositivo haya recibido la información correcta para conectarse, se conectará automáticamente a la red en el futuro.
- Conectarse en línea con un Kindle Fire debería ser fácil, aunque probablemente se le pedirá que ingrese la contraseña de Wi-Fi. Si tiene problemas para conectarse, asegúrese de que el modo avión de su dispositivo esté desactivado.

2. Eliminar la protección DRM si es necesario. Como tableta, el Kindle Fire te permite acceder a páginas web y varios archivos. Los únicos archivos que requieren personalización son los comprados en Kindle .archivos azw. Puede imprimir otros archivos como en una tableta normal. Sin embargo, si está tratando de imprimir libros electrónicos específicos de Kindle, deberá descargar el software de eliminación de DRM. El software de eliminación de DRM para libros Kindle es bastante fácil de encontrar y se puede descargar directamente a su Kindle Fire HD.
Asegúrate de que la descarga sea segura. Por lo general, puede obtener una buena idea del valor de un archivo en función de las calificaciones de su sitio, la cantidad de veces que se descargó y los comentarios publicados en la página de descarga.

3. Convierte los archivos Kindle. En el original .azw no puede abrir los archivos Kindle con un programa que le permita transferirlos a un formato pdf más universal. Con un Kindle Fire HD, puede descargar este software directamente a su tableta o a una computadora normal y convertir los archivos allí antes de transferirlos a su Kindle. El software de conversión de Kindle es fácil de usar y, por lo general, no lleva más de unos minutos realizar todo el proceso.
Dichos programas están disponibles tanto para Mac como para PC.

4. Descargue y abra una aplicación para imprimir. A diferencia de un Kindle eReader normal, puede descargar programas completos en el Kindle Fire HD. Esto es útil a la hora de imprimir, ya que puedes utilizar un programa para imprimir directamente desde la tablet, siempre que tengas una impresora conectada a una red Wi-Fi.

5. Selecciona el archivo y prepáralo para imprimir. Seleccione el archivo que desea imprimir usando la aplicación para imprimir. Aunque la ubicación específica diferirá según el programa que esté utilizando, el botón de impresión debe ser fácil de detectar. Púlselo una vez que haya abierto el archivo y complete la información relevante para su impresión. Se le preguntará cuántas copias desea y si su papel se imprimirá a una cara o a doble cara.

6. Imprime tu copia física y compruébalo. Si tiene una conexión Wi-Fi estable y la impresora tiene suficiente tinta, la impresión debería funcionar sin problemas. Como con cualquier trabajo de impresión, debe comprobar la copia impresa. Compruebe que se han impreso todas las páginas y que la calidad es buena. Luego, ate las páginas (con una grapadora o en una carpeta, según el número de páginas) y asigne un título a la primera página para que los lectores sepan lo que tienen en la mano.
Consejos
Advertencias
- Tenga cuidado al descargar software de terceros (como la eliminación de DRM) a su Kindle. Si bien la mayoría de las aplicaciones que encuentre serán seguras, existe la posibilidad de que algunas de ellas sean maliciosas. Si alguna vez tiene dudas, consulte el sitio donde se encuentra el archivo o busque reseñas de la aplicación en línea.
- La legalidad de la manipulación del software de eliminación de DRM es cuestionable. Por lo tanto, solo se puede recomendar que use archivos Kindle editados para su uso personal, en lugar de distribución ilegal.
Artículos sobre el tema. "Imprimir desde un kindle"
Оцените, пожалуйста статью
Popular