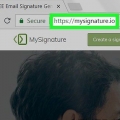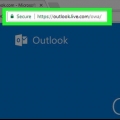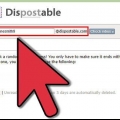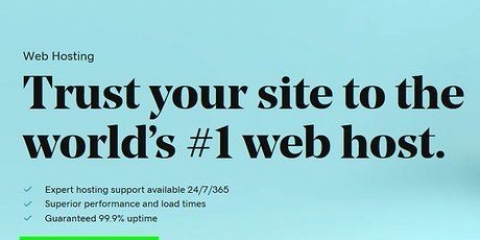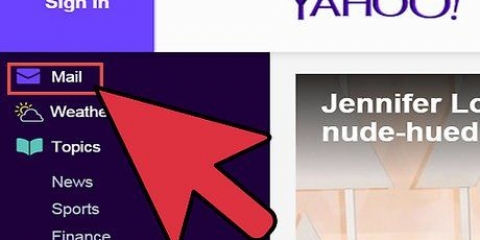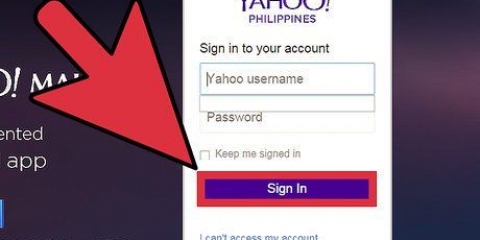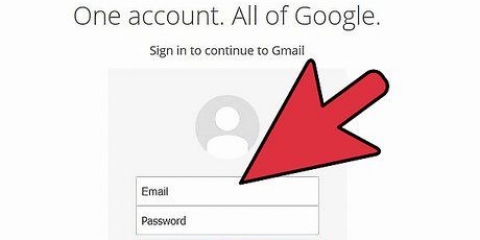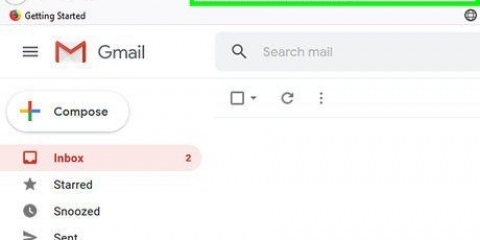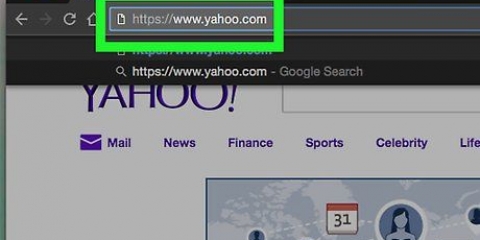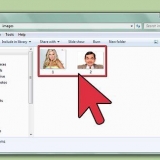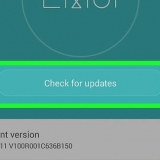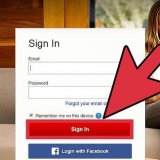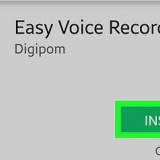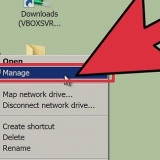Usa `tunombre+spam@gmail`.com` para suscribirse a listas en las que no confía plenamente. Usa `tunombre+noticias@gmail`.com` para suscribirse a boletines. Usa `tunombre+compras@gmail`.com` para registrarse en las cuentas de la tienda en línea.












Por ejemplo, si desea utilizar "ballena azul" como correo electrónico, escriba "ballena [email protected]` en el campo `Su correo electrónico`. Puede usar letras, números, guiones bajos y puntos en su dirección de correo electrónico, pero no otros caracteres. Asegúrese de escribir la dirección de correo electrónico que realmente desea; después de todo, solo puede cambiar su alias dos veces en un período de 12 meses.


















Por ejemplo, si ingresa la dirección de correo electrónico `[email protected]`, luego escriba amo las ballenas en este campo. Si el campo `Nombre de usuario` se vuelve rojo cuando avanza al siguiente paso, ese nombre ya está en uso y debe elegir un nuevo nombre antes de poder continuar.



















Crear varias cuentas de correo electrónico
Contenido
Este artículo le mostrará cómo crear múltiples cuentas de correo electrónico con Gmail, Outlook y Yahoo. Puede crear y vincular varias cuentas de correo electrónico y cambiar fácilmente o puede crear alias que le permitan agregar varias direcciones de correo electrónico a la misma cuenta. Los alias son útiles cuando se le pide que ingrese una dirección de correo electrónico en un sitio web no tan confiable, como para suscribirse a promociones especiales, pero prefiere no recibir correo no deseado.
Pasos
Método 1 de 6: usar alias en Gmail

1. Agregue un signo más después del nombre de usuario en su dirección de correo electrónico. Justo después de escribir la primera parte de su dirección de correo electrónico, puede escribir un signo más (+) antes de su `@gmail.com` escribe.
- Por ejemplo, si su dirección de correo electrónico de Gmail es "[email protected]`, pondrías el signo más después de `jan.smith` y para `@gmail.com`, entonces: ene.herrero`+`.

2. Agregue una palabra después del signo más y luego escriba @gmail.com. Agregue cualquier palabra después del signo más para crear un alias. Los sitios web y las listas de correo tratarán cada alias como una dirección de correo electrónico separada, pero todos los correos electrónicos terminarán en su bandeja de entrada.
Por ejemplo, si su dirección de Gmail es "[email protected]`, entonces puedes +correo no deseado después del nombre de usuario para crear el siguiente alias: [email protected].

3. Comparta sus direcciones de alias. Puede agregar cualquier palabra o cualquier texto después del signo más para crear nuevos alias ilimitados. También puede crear diferentes alias para diferentes formas de mantener su correo electrónico organizado y reducir el correo basura. Por ejemplo:

4. Filtra los alias en tu bandeja de entrada. Puede establecer filtros en Gmail que dividen automáticamente el correo de sus alias en las carpetas correspondientes.
Ve a Cómo crear un filtro en Gmail y sigue los pasos para tener tu bandeja de entrada más organizada.
Método 2 de 6: usar alias en Outlook

1. Ve a lapágina Agregar un alias. En su navegador de Internet favorito, vaya a https://cuenta.En Vivo.com/AddAssocId e inicie sesión con su dirección de correo electrónico y contraseña de Outlook.

2. Escriba la dirección de correo electrónico que desea agregar como alias en el campo de texto en la parte superior. Este es el campo de texto con `@outlook.com` al lado.
Asegúrese de que esté seleccionado el botón de radio para `Crear una nueva dirección de correo electrónico y agregar como un alias`.

3. haga clic enañadir alias. Esto creará la dirección de alias y la agregará a su cuenta.

4. Comparta sus direcciones de alias. Ahora puede usar su dirección de correo electrónico alias. Todos los correos electrónicos enviados a esta dirección se reenviarán a la bandeja de entrada principal de Outlook.
Método 3 de 6: usar alias en Yahoo

1. Abra el sitio web Yahoo. Ir https://www.yahoo.es/. Esto abrirá la página de inicio de Yahoo.

2. Abre tu bandeja de entrada. Haga clic en `Correo` en la esquina superior derecha de la página, luego ingrese su dirección de correo electrónico y contraseña de Yahoo.
Es posible que no necesite ingresar su dirección de correo electrónico y contraseña si inició sesión recientemente en Yahoo.

3. haga clic enAjustes. Está a la derecha de la bandeja de entrada de Yahoo y parece un engranaje. Aparecerá un menú desplegable.

4. haga clic enMás ajustes cerca de la parte inferior del menú desplegable.

5. Haga clic en la pestañabuzones izquierda de la página.

6. haga clic en
a la derecha del título "Alias de correo electrónico". Esta opción está en el medio de la columna de opción `Administrar buzón`.
7. haga clic enPara agregar bajo el encabezado `Alias de correo electrónico`. Esto abrirá la dirección de correo electrónico adicional en el lado derecho de la página.

8. Agrega tu segunda dirección de correo electrónico. Haga clic en el cuadro de texto "Su correo electrónico" debajo del encabezado "Crear una nueva dirección de correo electrónico de Yahoo", luego escriba la dirección de correo electrónico que desea usar seguida de "@yahoo.com`.

9. haga clic enConfigurar. Este es un botón azul debajo de la dirección de correo electrónico que ingresaste. Si su dirección de correo electrónico deseada está disponible, ahora será llevado a la página de configuración.
Si la dirección de correo electrónico ingresada ya está en uso, se le pedirá que elija otra dirección de correo electrónico.

10. Ingresa un nombre. Haz clic en el cuadro de texto "Tu nombre" en la parte superior de la página, luego escribe el nombre que otras personas quieren ver cuando envías un correo electrónico desde esta dirección.

11. haga clic enCompleto al final de la página. Esto agregará la segunda dirección de correo electrónico a su cuenta.
Puede seleccionar su alias en el campo `De` al redactar un correo electrónico. Para hacer esto, haga clic en el nombre actual y luego seleccione el alias en el menú desplegable que aparece.
Método 4 de 6: crear varias cuentas de Gmail

1. Irhttps://www.gmail.com en tu navegador de internet. En un navegador, vaya al sitio web de escritorio de Gmail en https://www.gmail.com e inicie sesión con su cuenta existente si tiene una.

2. Haz clic en tu foto de perfil y seleccionaAñadir cuenta. Haga clic en la imagen de perfil de su cuenta en la esquina superior derecha de la página y seleccione `Agregar cuenta` en el menú desplegable.
Omita este paso si aún no tiene una cuenta de Gmail.

3. haga clic enMas opciones y luego haga clic en Crear cuenta. Esto está en la parte inferior de la página de registro. Esto lo llevará a la página para crear una cuenta.

4. Ingrese un nombre y apellido. En los dos campos de texto en la parte superior de la página, debe ingresar un nombre y apellido para su cuenta de correo electrónico.

5. Elige una dirección de correo electrónico. En el campo `Elija su nombre de usuario`, escriba el nombre de usuario que desea asociar con su dirección de correo electrónico. Esta será la primera parte de la dirección de correo electrónico `@gmail.com`.
Si el nombre de usuario elegido no está disponible, no puede usarlo.

6. Elija una contraseña y escríbala dos veces. Elija la contraseña para su dirección de correo electrónico e ingrésela dos veces en los campos de contraseña.
Las contraseñas deben coincidir antes de poder continuar.

7. Seleccione su fecha de nacimiento y sexo. Haga clic en el menú desplegable `Mes` para seleccionar su mes de nacimiento, luego ingrese el día y el año en los campos de texto al lado.

8. Selecciona tu género. Haga clic en el menú desplegable `Soy...` y elija una respuesta.
Puede seleccionar "Otro" o "Prefiero no decirlo" si prefiere no divulgar esta información, pero debe elegir una opción para crear una cuenta.

9. haga clic enPróximo paso. Este es el botón azul en la parte inferior de la página. Esto abrirá la Declaración de privacidad y los Términos de uso en una ventana emergente.

10. Desplácese hacia abajo y haga clicestoy de acuerdo. Por la presente, acepta la Declaración de privacidad y los Términos de uso y se crea la cuenta.

11. haga clic enPara proceder. Este es el botón azul en el medio de la página.

12. Repita este procedimiento para crear una cuenta de correo electrónico adicional. Haga clic en la imagen de perfil en la esquina superior derecha y seleccione `Agregar cuenta` para crear y vincular cuentas adicionales.
Después de vincular cuentas adicionales, puede hacer clic en la imagen de perfil en la esquina superior derecha de la página y luego hacer clic en cualquiera de sus otras cuentas para cambiar de inmediato.
Método 5 de 6: crea varias cuentas de Outlook

1. Irhttps://www.panorama.com en un navegador de internet. En un navegador de Internet, vaya al sitio web de Outlook. Esto lo llevará a la página de inicio de sesión.

2. haga clic enCrear una cuenta arriba a la derecha de la página.

3. Escriba su nombre y apellido. Escriba su nombre en los campos `Nombre` y `Apellido` respectivamente.

4. Introduzca su nombre de usuario deseado. Haces esto en el campo `Nombre de usuario`. El nombre que ingrese aquí será parte de la dirección de correo electrónico que todos verán.

5. Crear una contraseña. Introduzca una contraseña en los campos `Contraseña` y `Repetir contraseña`. Ambas contraseñas deben coincidir.
Su contraseña de Outlook debe contener al menos ocho caracteres, incluidas letras y números o caracteres (p. signos de puntuación).

6. Seleccione un país. Haga clic en el menú desplegable `País` y luego haga clic en el país en el que vive.

7. Introduzca su fecha de nacimiento. En la sección `Fecha de nacimiento`, seleccione el mes, día y año de su nacimiento en los menús desplegables.

8. Seleccione un género. Haga clic en el menú desplegable `Género`, luego haga clic en `Masculino`, `Femenino` o `Sin especificar`.

9. Ingrese su número telefónico. Haz esto en el campo `Número de teléfono`.
Este paso es opcional, pero puede ser útil para recuperar su cuenta en caso de que olvide su contraseña o ya no tenga acceso a su cuenta.

10. Introduce una dirección de correo electrónico secundaria. Si tiene otra dirección de correo electrónico, ingrésela en el campo `Dirección de correo electrónico alternativa`.
Esto también es opcional.

11. Introduzca el código de verificación. Haga esto en el campo `Ingrese los caracteres que ve`. El código que debe ingresar se mostrará encima de este campo.
Estos códigos suelen constar de letras mayúsculas y números.

12. haga clic enCrear una cuenta. Este es el botón azul en la parte inferior de la página. Siempre que complete toda la información anterior, esto creará su cuenta de Outlook y lo llevará a la página de configuración de su bandeja de entrada.
Desmarque la casilla "Enviarme ofertas promocionales de Microsoft" antes de crear la cuenta, si prefiere que Microsoft no envíe correos electrónicos (comerciales) con publicidad.
Método 6 de 6: crear múltiples cuentas de Yahoo

1. Irhttps://correo.yahoo.com en un navegador de internet. En un navegador de Internet, vaya al sitio web de correo de Yahoo e inicie sesión en su cuenta de Yahoo existente.

2. Haga clic en su página de perfil. Está en la esquina superior derecha de la página, justo a la izquierda del ícono de ajustes. Esto abrirá un menú emergente.

3. haga clic en+ Añadir cuenta. Está en la parte inferior del menú emergente. Esto abrirá la página Administrar cuentas.

4. haga clic enAñadir cuenta. Este es el botón azul en la parte inferior de su cuenta.

5. haga clic enInscribirse.

6. Escriba su nombre y apellido. Haz esto en los dos campos `Nombre` y `Apellido` en la parte superior respectivamente.

7. Ingrese la dirección de correo electrónico de la nueva cuenta que desea crear. Haz esto en el campo de texto `Dirección de correo electrónico`.

8. Introduce un número de móvil y tu fecha de nacimiento. Ingrese su número de teléfono móvil completo, incluido el código de su país.

9. haga clic enPara proceder. Este es el botón azul en la parte inferior de la página.

10. Confirma tu número de teléfono. Haz clic en el botón que dice "Envíame un mensaje de texto con una clave de cuenta". Se enviará un código de 5 dígitos a su teléfono como un SMS. Ingrese la clave de cuenta en la página de Yahoo y haga clic en `Confirmar`.

11. haga clic enComienzo. Este es el botón azul en el medio de la página. Su nueva cuenta ahora está activada y vinculada a su cuenta de correo electrónico existente de Yahoo.

12. Repita este procedimiento para crear cuentas de correo electrónico adicionales. Haga clic en la imagen de perfil en la esquina superior derecha y seleccione `Agregar cuenta` para crear y vincular cuentas adicionales.
Después de vincular cuentas adicionales, puede hacer clic en la imagen de perfil en la esquina superior derecha de la página y luego hacer clic en cualquiera de sus otras cuentas para cambiar de inmediato.
Artículos sobre el tema. "Crear varias cuentas de correo electrónico"
Оцените, пожалуйста статью
Similar
Popular