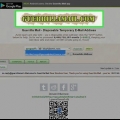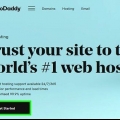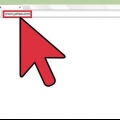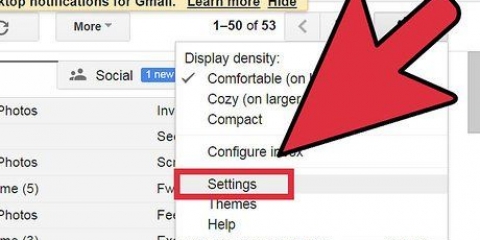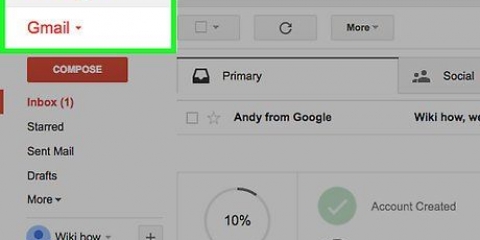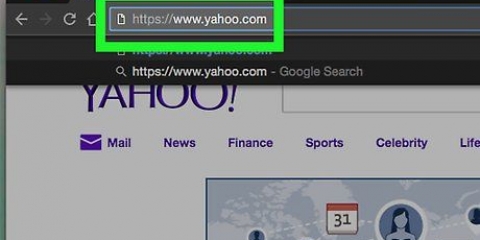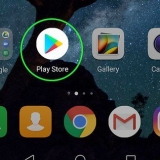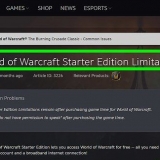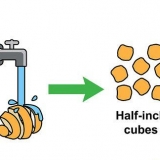gmail: Haga clic en el icono de engranaje en la parte superior derecha de la página. Seleccione Ajustes. Desplácese hacia abajo hasta que vea ″Firma″. Haga clic en el campo de texto y use la combinación de teclas ⌘ Comando+V (Mac) o control+V (pc) para poner su firma de correo electrónico en el campo. Si aparece un mensaje en la pantalla, seleccione coserva el formato original y luego haga clic OK. Haz click en eso Correo-menú, seleccione preferencias, haga clic en Firmas y seleccione la cuenta de correo electrónico correcta. Haga clic en el signo más + para crear una nueva firma de correo electrónico y darle un nombre. Desmarque `Cambiar a la fuente de mensaje predeterminada`. Pegue la firma de correo electrónico en el campo `Personalizar firma`. En el campo de la firma, la firma del correo electrónico puede parecer un poco extraña. Esta bien. Redacte un nuevo correo electrónico para ver cómo se verá la firma en la vida real. Redactar nuevo mensaje. Haga clic en la pestaña Mensaje. haga clic en Firma y luego en Firmas. haga clic en Nuevo y cree un nombre para su nueva firma de correo electrónico. Haga clic en el signo más +. Si está utilizando una Mac, haga clic con el mouse en el campo `Firma`, use la combinación de teclas ⌘ Comando+V, Seleccione Coserva el formato original y haga clic OK. Si está utilizando una PC, haga clic derecho en el campo ″Editar firma″, elija la opción Coserva el formato original y haga clic OK.
Crear una firma de correo electrónico
Puede hacer que un correo electrónico sea más personal y divertido cerrándolo con su propia firma de correo electrónico personalizada. Por ejemplo, haz que tu nombre destaque más con un bonito color o añade un enlace a tu perfil de Instagram. Este tutorial le mostrará cómo crear fácil y rápidamente una firma de correo electrónico utilizando un generador de firmas de correo electrónico HTML.
Pasos

1. Encuentre un generador de firmas de correo electrónico HTML gratuito. Por ejemplo, una opción segura y gratuita es Mi Firma. En este artículo siempre usaremos este sitio web como ejemplo.
- Desafortunadamente, la versión gratuita de MySignature no le permite agregar imágenes o fotos a su firma de correo electrónico.

2. haga clic enCrear firma de correo electrónico gratis. Si usa otro sitio web en lugar de MySignature, busque un botón o enlace con una descripción similar.

3. Agregue la información que desea que aparezca en su firma de correo electrónico. Los campos que puede completar son, por ejemplo, Nombre, Empresa y Sitio web. Una vez que complete un campo, verá una vista previa de su nueva firma de correo electrónico en el lado derecho de la página.

4. Haga clic en la pestañaSocial. Si usa MySignature, esta pestaña le mostrará una lista de diferentes canales de redes sociales que puede agregar a su firma de correo electrónico.

5. Seleccione los canales de redes sociales que desea agregar. Por ejemplo, si desea agregar un enlace a su perfil de Facebook, Instagram y Twitter, haga clic en los iconos asociados a estos tres sitios web. Para cada opción que seleccione, aparecerá un nuevo campo en la parte superior izquierda de la página.

6. Escriba o copie la URL de sus propios perfiles de redes sociales en los campos correspondientes. En el campo donde tienes que poner la URL, ves un ejemplo de la ortografía correcta. Asegúrate de copiar la URL de la manera correcta.

7. Haga clic en la pestañaDiseño. En MySignature, esta pestaña está justo al lado de la pestaña de redes sociales.

8. Seleccione el formato que desea utilizar. Con MySignature puede cambiar la fuente, el tamaño de fuente y el color del texto sin necesidad de una cuenta paga. También puede cambiar el color de fondo de su firma de correo electrónico.
Para usar una de las plantillas estándar de MySignature, haga clic en `elegir plantilla` en la parte superior izquierda de la página y elija una de las opciones que no contenga la palabra `PRO`.

9. haga clic enCompleto. En la parte superior de la página, verá una vista previa de su nueva firma de correo electrónico personalizada!

10. haga clic enCopiar. Puede encontrar este botón debajo de la vista previa de su firma de correo electrónico. Esto copiará el código HTML asociado con su nueva firma de correo electrónico al portapapeles de su computadora.

11. Configure su nueva firma de correo electrónico. Exactamente cómo lo haga depende de la aplicación de correo electrónico que utilice.
Correo de Apple:
Panorama:
Artículos sobre el tema. "Crear una firma de correo electrónico"
Оцените, пожалуйста статью
Similar
Popular