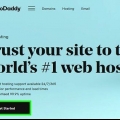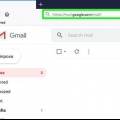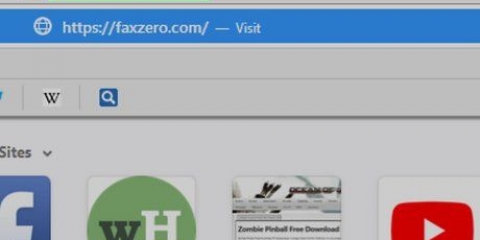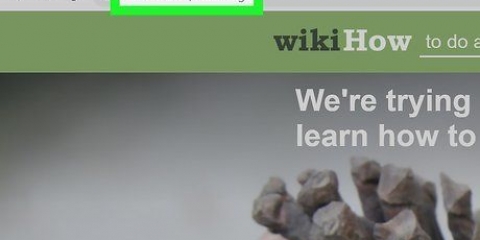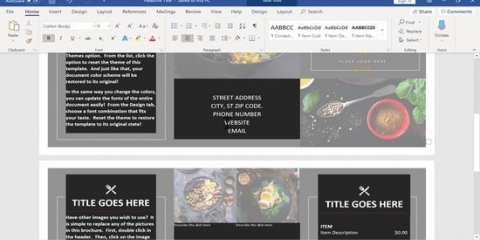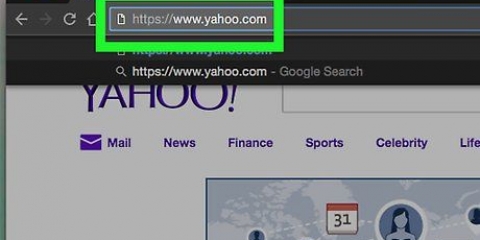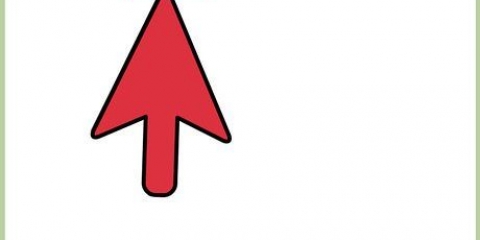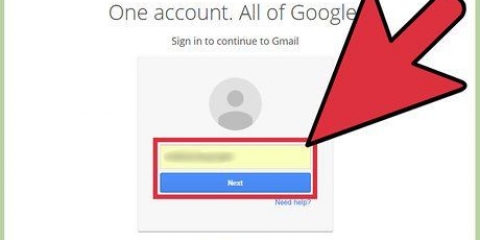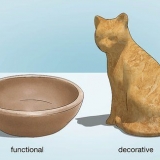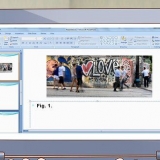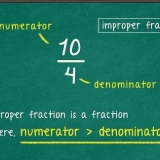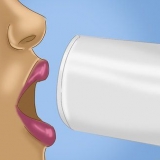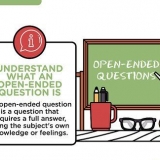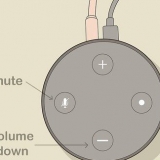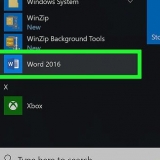Insertar un hipervínculo en un correo electrónico
Contenido
En este tutorial aprenderá a insertar un hipervínculo en un correo electrónico. Esto permite que el destinatario, al hacer clic en un fragmento de texto específico, sea redirigido a un sitio web.
Pasos
Método 1 de 4: a través de Gmail

1. abrirtecuenta de gmail. Si ya has iniciado sesión, llegarás automáticamente a tu bandeja de entrada.
- Si aún no ha iniciado sesión en Gmail, ingrese su dirección de correo electrónico y contraseña y haga clic en `Iniciar sesión`.

2. Haz clic en Redactar en la parte superior izquierda de la página. Aparecerá una ventana a la derecha donde puede redactar su correo electrónico.

3. Redacte su correo electrónico y complete la información requerida. Ingrese la dirección de correo electrónico del destinatario en `Para` y el asunto del correo electrónico en `Asunto` (no es obligatorio), y escriba el correo electrónico en el cuadro de texto debajo de `Asunto`.

4. Seleccione el texto del que desea hacer un hipervínculo. Haga clic y arrastre el cursor sobre la parte del texto que desea vincular. Esto seleccionará el texto.

5. Haga clic en el icono para `Insertar enlace`. Es el símbolo de la pequeña cadena en la parte inferior de la ventana.

6. Introduce la URL. Ponga la URL en el campo `URL`; encontrará esto debajo del área con el texto que seleccionó.

7. Haga clic en Aceptar en la parte inferior izquierda de la ventana. Esto vinculará la URL al texto que seleccionó. Si luego envía el correo y el destinatario lo abre, puede hacer clic en el texto vinculado para abrir el sitio web vinculado.
Método 2 de 4: a través de Yahoo

1. abrirtecuenta de Yahoo. Serás redirigido a la página de inicio de Yahoo.
- Si aún no ha iniciado sesión en Yahoo, inicie sesión haciendo clic en `Iniciar sesión`. Ingrese su dirección de correo electrónico y contraseña y haga clic en `Iniciar sesión`.

2. Haga clic en Correo en la esquina superior derecha de la página de inicio de Yahoo.

3. Haz clic en Redactar en la esquina superior izquierda.

4. Redacte el correo electrónico y complete la información requerida. Ingrese la dirección de correo electrónico del destinatario en `Para` y el asunto del correo electrónico en `Asunto` (no es obligatorio), y escriba el correo electrónico en el cuadro de texto debajo de `Asunto`.

5. Seleccione el texto del que desea hacer un hipervínculo. Haga clic y arrastre el cursor sobre la parte del texto que desea vincular. Esto seleccionará el texto.

6. Haga clic en el icono `Insertar enlace`. Es el símbolo de la pequeña cadena en la parte inferior de la página.

7. Introduce la URL. Ponga la URL en el campo `URL`; encontrará esto debajo del área que contiene el texto que seleccionó.

8. Haga clic en Aceptar en la parte inferior izquierda de la ventana. Esto vinculará la URL al texto que seleccionó. Si luego envía el correo y el destinatario lo abre, puede hacer clic en el texto vinculado para abrir el sitio web vinculado.
Método 3 de 4: a través de Outlook

1. abrirtecuenta de Outlook. Si ya ha iniciado sesión, será redirigido automáticamente a su bandeja de entrada.
- Si aún no ha iniciado sesión, inicie sesión haciendo clic en `Iniciar sesión`. Ingrese su dirección de correo electrónico (o número de teléfono) y contraseña y haga clic en `Iniciar sesión`.

2. Haz clic en +Nuevo encima de la bandeja de entrada. Aparecerá un cuadro en el lado derecho de la página de Outlook donde puede redactar su correo electrónico.

3. Redacte el correo electrónico y complete la información requerida. Ingrese la dirección de correo electrónico del destinatario en `Para` y el asunto del correo electrónico en `Agregar un asunto` (no es obligatorio), y escriba el correo electrónico en el cuadro de texto debajo de `Agregar un asunto`.

4. Seleccione el texto del que desea hacer un hipervínculo. Haga clic y arrastre el cursor sobre la parte del texto que desea vincular. Esto seleccionará el texto.

5. Haga clic en el icono `Insertar hipervínculo`. El símbolo parece dos círculos superpuestos.

6. Introduce la URL. Escriba la URL en el cuadro `URL`.

7. Haga clic en Aceptar en la parte inferior de la ventana de URL. Esto vinculará la URL al texto que seleccionó. Si luego envía el correo y el destinatario lo abre, puede hacer clic en el texto vinculado para abrir el sitio web vinculado.
Método 4 de 4: a través de iCloud Mail (escritorio)

1. abrirtecuenta de iCloud. La aplicación Mail en el iPhone no le permite insertar hipervínculos, pero puede hacerlo si envía su correo electrónico a través del sitio web de iCloud Mail.
- Si aún no ha iniciado sesión, ingrese su ID de Apple y contraseña y haga clic en →.

2. Haga clic en Correo; esta es la aplicación azul con el ícono del sobre blanco.

3. Haga clic en el icono de lápiz y papel. Encontrarás este icono en la parte superior de la página de iCloud Mail. Aparecerá una nueva ventana donde puede redactar su correo electrónico.

4. Redacte el correo electrónico y complete la información requerida. Ingrese la dirección de correo electrónico del destinatario en `Para` y el asunto del correo electrónico en `Asunto` (no es obligatorio), y escriba el correo electrónico en el cuadro de texto debajo de `Asunto`.

5. Haga clic en el icono A en la esquina superior derecha de la página.

6. Seleccione el texto del que desea hacer un hipervínculo. Haga clic y arrastre el cursor sobre la parte del texto que desea vincular. Esto seleccionará el texto.

7. Haga clic en el botón www en la parte superior derecha de la página. Aparecerá una ventana con el texto seleccionado y un recuadro donde podrás introducir la URL.

8. Introduce la URL. Coloque la URL en `URL`, debajo del cuadro de texto con el texto seleccionado.

9. Haga clic en Aceptar para guardar el hipervínculo. El sitio web ahora está vinculado al texto seleccionado. Si luego envía el correo electrónico y el destinatario lo abre, puede hacer clic en el texto vinculado para abrir el enlace.
Artículos sobre el tema. "Insertar un hipervínculo en un correo electrónico"
Оцените, пожалуйста статью
Similar
Popular