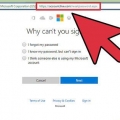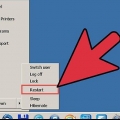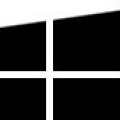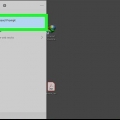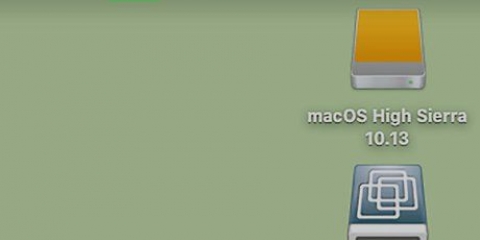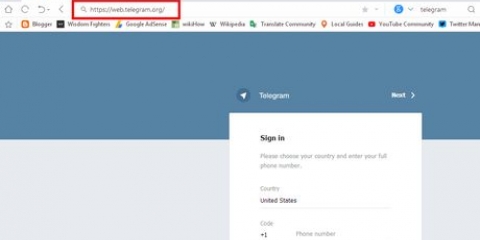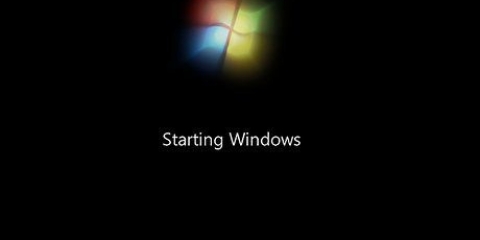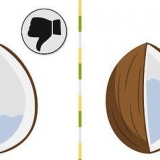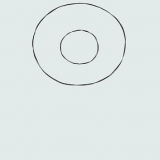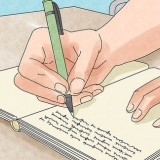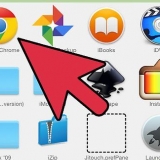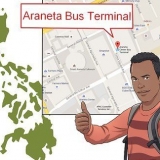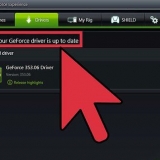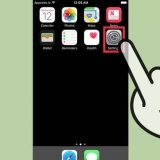Las notificaciones móviles están deshabilitadas siempre que haya iniciado sesión en su computadora. Para cerrar sesión en WeChat en su computadora, haga clic en `☰` en la parte superior izquierda de la columna y luego seleccione `Cerrar sesión`.











Mientras esté conectado a su computadora, las notificaciones móviles estarán deshabilitadas. Para registrarse en WeChat en el futuro, simplemente haga clic en `WeChat` en el menú de Windows. Para cerrar sesión en WeChat en su computadora, haga clic en `☰` en la esquina inferior izquierda de WeChat, haga clic en `Configuración` y luego haga clic en `Cerrar sesión`.









Mientras esté conectado a su computadora, las notificaciones móviles estarán deshabilitadas. Para cerrar sesión en WeChat en su computadora, haga clic en "☰" en la esquina inferior izquierda de WeChat, haga clic en "Configuración" y luego en "Cerrar sesión".
Inicie sesión en wechat en pc o mac
Contenido
Este artículo le enseñará cómo usar la aplicación de escritorio o navegador WeChat en su computadora. Ten a mano tu dispositivo móvil, porque lo necesitarás para iniciar sesión.
Pasos
Método 1 de 3: con un navegador

1. Abra WeChat en su dispositivo móvil. Esto hace posible unirse a WeChat en su computadora sin tener que descargar una aplicación separada. Si aún no ha iniciado sesión en su teléfono o tableta, inicie sesión ahora.

2. Presione + en la esquina superior derecha de WeChat.

3. Pulse Escanear código QR. Esto abrirá el escáner de código de WeChat.

4. navegar ahttps://web.wechat.com en tu ordenador. Puedes usar cualquier navegador, como Safari o Chrome. Aparecerá un código QR grande.

5. Escanea el código QR en la pantalla con tu dispositivo móvil. Una vez que la aplicación móvil haya escaneado el código QR, su foto de perfil aparecerá en la pantalla de su computadora.

6. Presione Iniciar sesión en su dispositivo móvil. Ahora verá la página de inicio de WeChat en su navegador.
Método 2 de 3: Usar WeChat para Windows

1. Irhttp://www.wechat.com/es/ en un navegador. Este método será útil para descargar la aplicación WeChat en su computadora con Windows. Tendrás que tener a mano tu Android, iPhone o iPad.
2. Haga clic en el ícono del logotipo de Windows en la pantalla de una computadora. Es el segundo ícono blanco en el medio de la pantalla.
Asegúrese de no hacer clic en el primer ícono de Windows (sin una pantalla de computadora), ya que lo llevará a la página de descarga para dispositivos móviles con Windows.

3. Haga clic en Descargar. Es un botón verde en el lado izquierdo de la pantalla.

4. Seleccione una carpeta y haga clic en Guardar. Esto descargará el archivo de instalación de WeChat a la carpeta seleccionada.

5. Abra el archivo de instalación de WeChat. Una vez que se completa la descarga, generalmente verá un enlace al archivo de instalación en la parte inferior de la ventana del navegador. Haz clic si es así. De lo contrario, debe ir a la carpeta donde guardó el archivo (generalmente la carpeta Descargas) y luego hacer doble clic en el archivo para abrirlo.

6. Haga clic en Sí para permitir que WeChat se instale.

7. Haga clic en Instalar WeChat. WeChat ahora se instalará en su computadora. Cuando se complete, verá un mensaje de confirmación y un botón verde con `Ejecutar`.

8. Haga clic en Ejecutar. Aparecerá un código QR con el mensaje (Inicie sesión escaneando el código QR`.

9. Abra WeChat en su dispositivo móvil. Ahora puede usar cualquier teléfono o tableta con WeChat instalado. Asegúrate de haber iniciado sesión en WeChat en ese dispositivo antes de continuar.

10. Presione + en su dispositivo móvil. Está en la esquina superior derecha de WeChat.

11. Presione QR-Code Scan en su dispositivo móvil. Esto abrirá el escáner de código de WeChat.

12. Escanea el código QR con tu dispositivo móvil. Una vez que el escáner QR de la aplicación móvil haya escaneado el código, su foto de perfil aparecerá en la pantalla de su computadora.

13. Presiona Enter en tu dispositivo móvil. Ahora debería ver un mensaje de bienvenida en la pantalla de su computadora junto con su página de inicio de WeChat.
Método 3 de 3: Usar WeChat para macOS

1. G ahttp://www.wechat.com/es/ en un navegador. Este método te vendrá bien para descargar la app de WeChat en tu Mac. Tendrás que tener a mano tu Android, iPhone o iPad.

2. Haga clic en el icono de macOS. Este es el tercer ícono desde la izquierda desde el centro de la pantalla. Parece una computadora de escritorio con la palabra "macOS" en ella.

3. Haga clic en Descargar en la Mac App Store. Esto abrirá la página de inicio de WeChat en la App Store.

4. Descarga WeChat en tu Mac. Haga clic en `OBTENER` y luego haga clic en `INSTALAR` para iniciar la descarga. Cuando se complete la instalación, WeChat se instalará en su carpeta de Aplicaciones.
Es posible que deba iniciar sesión con su ID de Apple antes de poder descargar WeChat.

5. Abrir WeChat. Esto está en la carpeta Aplicaciones. Para acceder a esta carpeta, abra "Finder" (el ícono sonriente de Mac en el Dock), haga clic en el menú "Ir", luego seleccione "Aplicaciones".

6. Abra WeChat en su dispositivo móvil. Puede usar cualquier teléfono o tableta con la aplicación WeChat instalada. Asegúrate de haber iniciado sesión en WeChat en ese dispositivo antes de continuar.

7. Presione + en su dispositivo móvil. Está en la esquina superior derecha de WeChat.

8. Presione QR-Code Scan en su dispositivo móvil. Esto abrirá el escáner de código de WeChat.

9. Escanea el código QR con tu dispositivo móvil. Una vez que el escáner QR de la aplicación móvil haya escaneado el código, su foto de perfil aparecerá en la pantalla de su computadora.

10. Presiona Enter en tu dispositivo móvil. Ahora debería ver un mensaje de bienvenida en la pantalla de su computadora junto con su página de inicio de WeChat.
Artículos sobre el tema. "Inicie sesión en wechat en pc o mac"
Оцените, пожалуйста статью
Similar
Popular