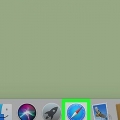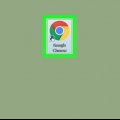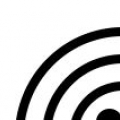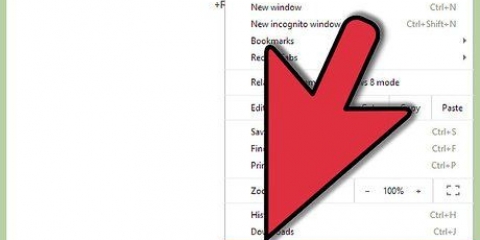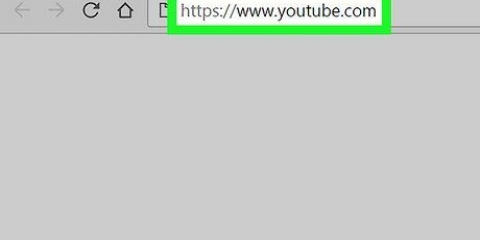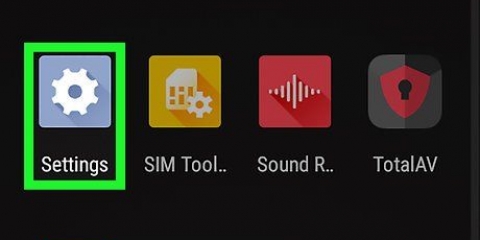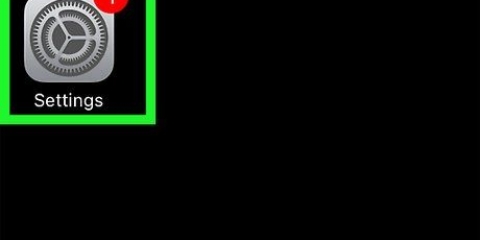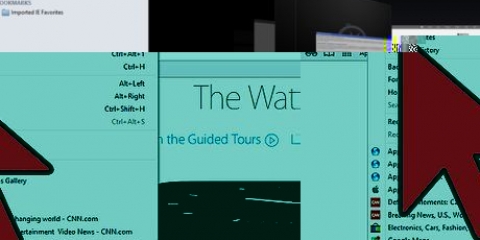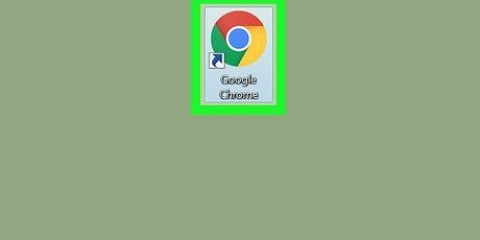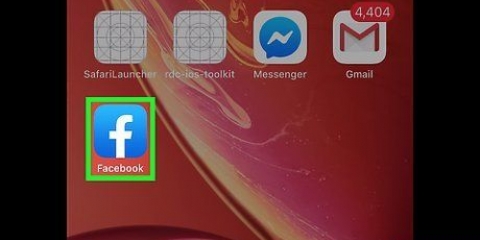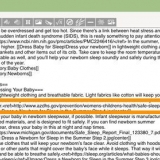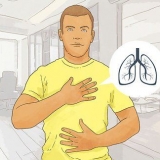La función `Sugerencias del motor de búsqueda` proporciona sugerencias de búsqueda de su motor de búsqueda predeterminado a medida que escribe. Las `Sugerencias de Safari` ofrecen sugerencias de búsqueda seleccionadas por Apple.

















Cambia tus preferencias generales en safari
Para cambiar sus preferencias de Safari en un dispositivo iOS, debe ir a la aplicación de configuración de su dispositivo en lugar de a la aplicación Safari. En una computadora macOS, puede cambiar la configuración desde el menú de preferencias de Safari. Tanto la aplicación móvil como la de escritorio comparten configuraciones similares, pero la versión de escritorio tiene más opciones.
Pasos
Método 1 de 2: iOS

1. Toque la aplicación de configuración en su dispositivo. Encontrarás esto en una de tus pantallas de inicio. El icono parece un conjunto de engranajes. Puede estar en una carpeta llamada `Utilidades`.
- Este método funciona para iPhone, iPad y iPod Touch.

2. Desplácese hacia abajo y toque `Safari`. Lo verás agrupado con varias otras aplicaciones de Apple como Maps, Compass y News.

3. Toque `Motor de búsqueda` para cambiar su motor de búsqueda predeterminado. Puede elegir entre Google, Yahoo, Bing y DuckDuckGo. Este es el motor de búsqueda que usa Safari cuando escribes una consulta en la barra de direcciones.

4. Toque `Contraseñas` para ver sus contraseñas guardadas. Se le pedirá que ingrese su contraseña antes de poder verla. Estas son contraseñas que se almacenan para varios sitios web.
Al tocar una entrada de contraseña, se mostrará el nombre de usuario y la contraseña guardados para el sitio.

5. Use el menú `Autocompletar` para cambiar esta configuración. Autocompletar es la información que aparece automáticamente en los formularios. Esto hace que sea más fácil completar su dirección o detalles de pago. El menú de autocompletar le permite configurar su información de contacto y administrar sus tarjetas de crédito guardadas.

6. Cambia tu carpeta de favoritos con la opción `Favoritos`. Le permite elegir qué carpeta de favoritos usar. Puede tener varias carpetas y cambiar entre ellas según sea necesario.

7. Elija cómo se abren sus enlaces con `Abrir enlaces`. Puede elegir que los enlaces se abran en una nueva pestaña o en segundo plano. Cuando elige `En segundo plano`, los enlaces se abrirán en una nueva pestaña pero no cambiarán a ellos inmediatamente.

8. Habilite el bloqueador de ventanas emergentes para evitar las ventanas emergentes. Toque el control deslizante junto a "Bloquear ventanas emergentes" para permitir que Safari bloquee tantas ventanas emergentes como sea posible. Esto evita que se carguen los anuncios emergentes, pero también puede causar problemas con algunos sitios que dependen de las ventanas emergentes.

9. Active No rastrear para evitar que los sitios web rastreen su navegación. Cuando está habilitado, Safari le dice a cada sitio web que visita que no desea que lo rastreen. Depende del sitio web cumplir con esta solicitud, y no todos lo hacen.

10. Toque `Borrar historial y datos del sitio web` para eliminar sus datos de navegación. Esto eliminará todos sus datos de navegación de Safari, así como sus cookies y caché. También se eliminará el historial de navegación de todos sus dispositivos conectados.
Método 2 de 2: macOS

1. Abre el programa Safari. Puedes cambiar la configuración de Safari desde Safari. Asegúrese de que este es el programa activo para que "Safari" el menú aparece en la esquina superior izquierda..

2. Haga clic en el menú `Safari` y seleccione `preferencias.` Esto abrirá una nueva ventana con sus preferencias de Safari, abierta en la pestaña `General`.

3. Establecer una página de inicio. En el campo `Página de inicio` puede configurar una página específica que se abre cuando inicia Safari. Puede hacer clic en el botón `Establecer en la página actual` para usar la página abierta como su nueva página de inicio.

4. Use la sección `Pestañas` para cambiar el comportamiento de sus pestañas. Puede elegir cómo se abren los enlaces y habilitar accesos directos para abrir y cambiar de pestaña.

5. Haga clic en la pestaña `Autocompletar` para cambiar esta configuración. Puede elegir qué información se utiliza para completar automáticamente formularios y campos de tarjetas de crédito. Haga clic en el botón `Editar` al lado de cada botón para elegir el contenido que desea usar.

6. Use la pestaña `Contraseñas` para ver sus contraseñas guardadas. Verá todos los sitios web donde ha guardado contraseñas. Haga doble clic en una contraseña para verla. Se le pedirá su contraseña de usuario de Mac para continuar.

7. Haga clic en la pestaña `Buscar` para establecer sus preferencias de búsqueda. Puede usar el menú `Motor de búsqueda` para elegir qué motor de búsqueda usar para la barra de direcciones de Safari. Puedes elegir entre Google, Bing, Yahoo y DuckDuckGo. Si escribe algo en su barra de direcciones, este es el motor de búsqueda que se utilizará.
Puede habilitar o deshabilitar varias preferencias de búsqueda en este menú, incluido el uso de sugerencias de Safari.

8. Use la pestaña `Seguridad` para habilitar o deshabilitar la configuración de seguridad. Estos incluyen advertencias de sitios fraudulentos conocidos, configuraciones de JavaScript y más. La mayoría de los usuarios pueden dejar esta configuración como predeterminada.

9. Verifique su configuración de privacidad en la pestaña `Privacidad`. Puede establecer su configuración de cookies y seguimiento en esta pestaña. La configuración de su ubicación se encuentra en su configuración de seguimiento. También puede habilitar sitios web para verificar que Apple Pay está habilitado.

10. Administre sus extensiones en la pestaña `Extensiones`. Verá todas sus extensiones instaladas aquí. Elija uno para ver controles específicos para esa extensión. Puede hacer clic en el botón `Más extensiones` en la esquina inferior para navegar a través de diferentes extensiones disponibles para Safari.

11. Ajuste su configuración avanzada en la pestaña `Avanzado`. Esta pestaña contiene varias configuraciones, así como algunas configuraciones avanzadas que la mayoría de los usuarios pueden ignorar. Hay algunas configuraciones útiles de accesibilidad y zoom disponibles en esta pestaña para aquellos que tienen problemas para leer texto pequeño.
Artículos sobre el tema. "Cambia tus preferencias generales en safari"
Оцените, пожалуйста статью
Similar
Popular