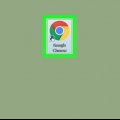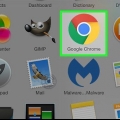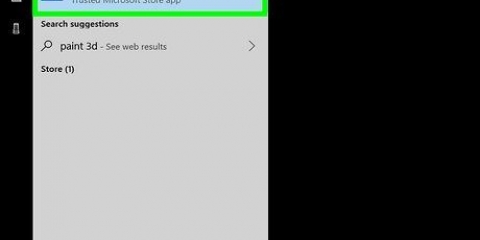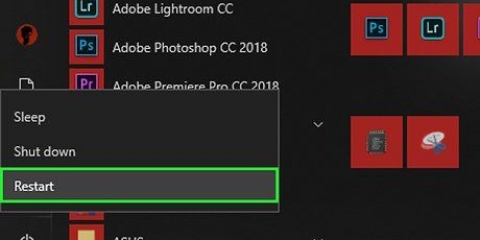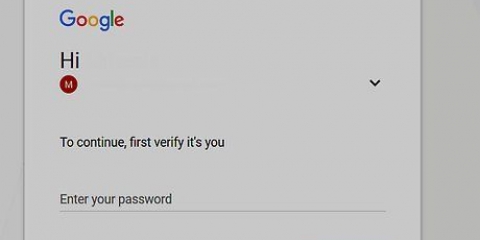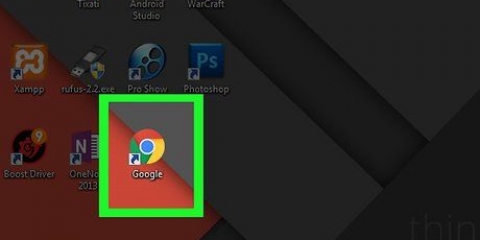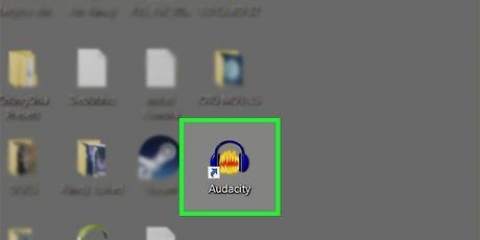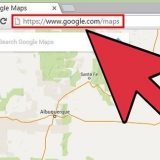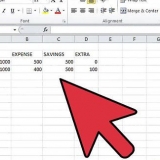Cambia tu fondo de google
Contenido
Este artículo le mostrará cómo cambiar el fondo de su navegador Google Chrome. Cuando se actualiza Google Chrome, desde la página Nueva pestaña puede usar el menú Configuración para cargar su propia imagen o elegir una de una lista proporcionada por Google. También puede agregar un tema a Google Chrome desde el menú Configuración en el navegador.
Pasos
Método 1 de 2: usar la página Nueva pestaña

1. Abierto
Google Chrome. Haga clic o doble clic en el icono de la aplicación de Chrome. Esta parece una bola roja, amarilla, verde y azul. - Si no ha actualizado Chrome a la versión más reciente, deberá hacer clic en `⋮` en la esquina superior derecha, seleccionar `Ayuda`, hacer clic en `Acerca de Google Chrome`, hacer clic en `Actualizar` y luego hacer clic en `Reiniciar` cuando se le pedirá que haga esto antes de continuar.

2. Abre una nueva pestaña si es necesario. Si Google Chrome no abre la página Nueva pestaña, haga clic en el ícono `+` a la derecha de la pestaña más a la derecha en la parte superior de la ventana de Chrome para abrir una pestaña vacía.

3. Haga clic en el icono `Configuración`
en la esquina inferior derecha de la página. Esto abrirá un menú emergente.
4. haga clic enSubir una imagen. Esta opción está en el menú emergente. Se abrirá una ventana del Explorador (Windows) o Finder (Mac).
También puede hacer clic en `Fondos de Chrome` en el menú si desea utilizar la imagen de fondo oficial de Google.

5. Seleccione una imagen. Vaya a la ubicación del archivo donde está almacenada la imagen que desea cargar y luego haga doble clic en la foto que desea usar.
Si usas el menú `Google Wallpapers`, solo tienes que hacer clic una vez en la imagen que quieras usar.

6. haga clic enAbrir parte inferior de la ventana. Esto agregará la imagen al fondo de la página Nueva pestaña.
Si está utilizando una imagen de `Fondos de pantalla de Chrome`, haga clic en `Listo` en la parte inferior de la ventana.
Método 2 de 2: usar un tema

1. Abierto
Google Chrome. Haga clic o doble clic en el icono de la aplicación de Chrome. Esta parece una bola roja, amarilla, verde y azul.
2. haga clic en⋮ en la esquina superior derecha de la ventana de Chrome. Aparecerá un menú desplegable.

3. haga clic enAjustes. Esto está en el menú desplegable. Esto abrirá la página de Configuración.

4. Desplácese hacia abajo y haga clicTemas. Está en la parte superior del grupo de opciones "Apariencia".

5. Seleccione un tema de fondo. Desplácese por una lista de temas hasta que encuentre un tema que desee usar, luego haga clic en el nombre del tema para seleccionarlo.

6. haga clic enAñadir a Chrome. Es un botón azul en la parte superior de la página del tema. Esto instalará el tema; según el tema elegido, es posible que vea que la parte superior de la ventana del navegador de Chrome cambia para reflejar parte del tema.
Si la parte superior de la ventana de Chrome no cambia, haga clic en el ícono `+` a la derecha de la pestaña más a la derecha para abrir una nueva pestaña. Verá el tema que se muestra aquí.
Consejos
- Si no le gustan los temas que se muestran en la tienda, es posible crear su propio tema.
Advertencias
- Si usa Chrome en una computadora de la escuela o del trabajo, es posible que no pueda cambiar la imagen de fondo debido a las restricciones del administrador.
Artículos sobre el tema. "Cambia tu fondo de google"
Оцените, пожалуйста статью
Similar
Popular