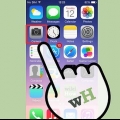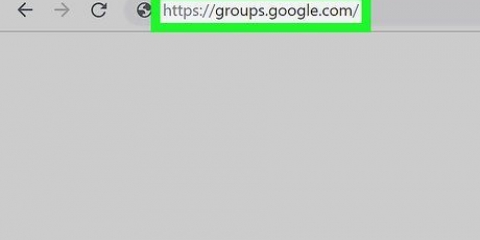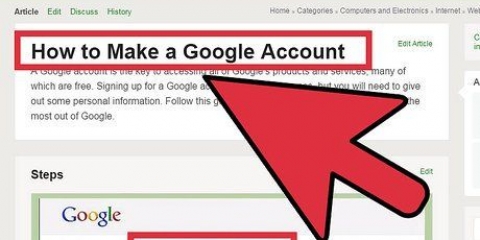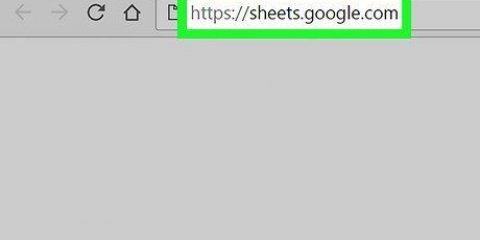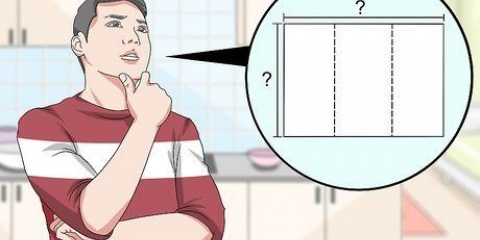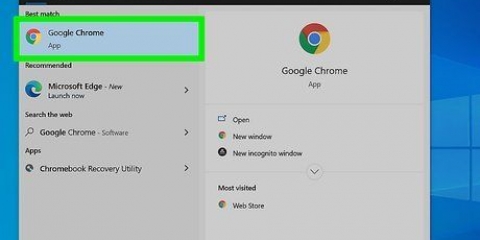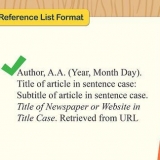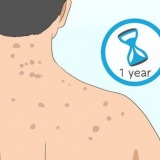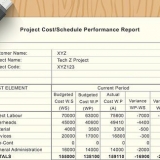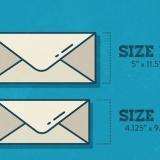INSERTAR - Agregue un cuadro de texto o una foto o incruste documentos o videos de otros sitios web (o Google Drive). PÁGINAS - Agregue una página a su sitio (p. ej. `Acerca de`). TEMAS - Agrega otro tema a tu sitio. Los temas cambian el aspecto y el diseño de su sitio web.
Es mejor obtener una vista previa de los cambios antes de publicarlos. Al obtener una vista previa de un sitio, puede hacer clic en diferentes tamaños de pantalla en la esquina inferior derecha de la página para ver cómo se vería el sitio web en la pantalla de una computadora, tableta y teléfono (de derecha a izquierda). 





Documentos de Google Drive - Hacer clic Google Drive en la columna de la derecha, luego seleccione un archivo. Youtube / calendario de Google / mapas de Google - Haga clic en uno de estos títulos en la columna de la derecha y siga las instrucciones en pantalla. Documentos de Google - Haga clic en uno de los tipos de documentos bajo el encabezado "Documentos de Google" en la columna de la derecha y siga las instrucciones en pantalla.













Crear un sitio web con google sites
Contenido
Este tutorial le enseñará cómo crear y editar un sitio web gratuito con Google Sites. Recuerda que debes tener una cuenta de Google para crear un sitio de Google.
Pasos
Parte 1 de 5: Creación del sitio

1. Abrir sitios de Google. Ir https://sitios.Google.es/ en tu navegador web. Esto abrirá la página de Google Sites si ha iniciado sesión en su cuenta de Google.
- Si no ha iniciado sesión en su cuenta de Google, ingrese su dirección de correo electrónico y contraseña para iniciar sesión antes de continuar.

2. haga clic enNuevo sitio de Google. Está en el lado izquierdo de la página. Al hacer esto, se abrirá la versión más reciente de Google Sites.

3. Haga clic en `Nuevo`
. Este círculo rojo con un ícono `+` blanco está en la parte inferior derecha de la página. Se abrirá la página de su nuevo sitio.
4. Introduce un título para tu página de inicio. Escriba el título que desea usar en el campo "Título de su página" en la parte superior de la página.

5. Crear una dirección de sitio de Google. Haga clic en el cuadro de entrada "Ingrese el nombre del sitio" en la esquina superior izquierda de la página, luego escriba la palabra o frase que desea usar para su sitio de Google.
El nombre de su sitio debe ser único, por lo que es posible que se le solicite que elija un nombre de sitio único y diferente en una fecha posterior.

6. Sube una foto de portada. Puede agregar una foto en la parte superior de su página de inicio al pasar el cursor sobre la imagen en la parte superior de la página, en Cambiar imagen haciendo clic en la parte inferior de la imagen y luego subir del menú desplegable, seleccione una foto y presione Abrir hacer click.

7. haga clic enPUBLICAR. Es un botón morado en la esquina superior derecha de la página.

8. haga clic enPUBLICAR cuando te preguntan. Esto creará su sitio de Google en el dominio
https://sitios.Google.com/ver/nombre del sitio.Parte 2 de 5: Abriendo el editor

1. Abre tu sitio web. Ir
https://sitios.Google.com/ver/nombre del sitio (reemplace `nombre del sitio` con la dirección de su sitio de Google). Esto abrirá su sitio de Google.
2. Haga clic en `Editar`
. Este icono con forma de lápiz se encuentra en la parte inferior derecha de la página. Al hacer clic en él, el editor de Google Sites abrirá su sitio.
3. Ver las opciones de edición. En el lado derecho de la página verá una columna con diferentes opciones. Esta columna se divide en tres pestañas principales:

4. No olvides obtener una vista previa de tus cambios. Cada vez que realice un cambio significativo (por ejemplo, agregar un cuadro de texto) a su sitio, puede obtener una vista previa de cómo se verá el cambio en una versión activa del sitio haciendo clic en el botón "Vista previa" en forma de ojo en la parte superior de la página.
Parte 3 de 5: Insertar contenido

1. Haga clic en la pestañaINSERTAR. Está en la parte superior derecha de la página. Esta es la pestaña que se abre por defecto cuando abres el editor.

2. Agregar un cuadro de texto. haga clic en caja de texto en la parte superior de la columna.

3. Agregar un divisor. Haga clic en el elemento línea divisoria para agregarlo debajo del cuadro de texto.

4. Mover los elementos. Puede hacer clic y arrastrar el divisor para colocarlo sobre el cuadro de texto, o puede hacer clic y arrastrar la esquina izquierda del cuadro de texto para mover el cuadro de texto.

5. Añadir una imagen. haga clic en Fotos en la parte superior de la columna, seleccione la ubicación de una imagen, haga clic en la imagen que desea insertar en su sitio web y haga clic en Seleccione. Esto lo insertará en el medio de la página, después de lo cual puede cambiar su tamaño y moverlo.
Usted puede subir fotos a Google Drive y luego selecciónelos de su sitio de Google.

6. Agregar otro contenido. Esto varía según lo que desee agregar a su sitio; Sin embargo, puede agregar los siguientes elementos a su sitio web:

7. Completa tu página de inicio. Una vez que haya agregado y reorganizado el contenido en su página de inicio, puede continuar.

8. Publica tus cambios. haga clic en PUBLICAR en la esquina superior derecha de la página web. Esto no cerrará el editor, pero guardará los cambios.
Parte 4 de 5: Agregar una página

1. Haga clic en la pestañaPÁGINAS. Esto está en la parte superior de la columna derecha en el editor. Esto mostrará una lista de las páginas actuales de su sitio web, la única de las cuales debería ser la página de "Inicio".

2. Haga clic en el icono `Agregar página`. Este ícono en forma de papel se encuentra en la parte inferior derecha de la página. Aparecerá un menú emergente.

3. Introduce el nombre de la página. Escriba el nombre que desea usar para la página. Por ejemplo, si está creando una página de descarga, escriba Descargas o algo similar.

4. haga clic enTERMINADO. Está en la parte inferior del menú emergente. Al hacer esto, se agregará la página a su sitio web.

5. Edite la página si es necesario. Al igual que la página de inicio, puede insertar elementos, agregar archivos y ajustar la posición de varios elementos en la página.

6. haga clic enPUBLICAR cuando termines. Esto guardará sus cambios y los enviará a la versión activa de su sitio web.
Parte 5 de 5: aplicar un tema

1. Haga clic en la pestañaTEMAS. Está en la parte superior de la columna en el lado derecho de la página.

2. Selecciona un tema. Haga clic en un tema que desea obtener una vista previa. Esto cambiará el tema de su sitio web en la ventana principal.

3. Seleccione un color para el tema. Haga clic en uno de los círculos de colores debajo del nombre del tema para obtener una vista previa del color.
Diferentes temas usan diferentes paletas de colores.

4. haga clic enEstilo de fuente. Es una lista desplegable debajo de los círculos de colores debajo del nombre de tu tema. Aparecerá un nuevo menú de selección.

5. Haga clic en un nombre de fuente. Esto lo seleccionará y lo aplicará a la vista previa de su sitio web.

6. haga clic enPUBLICAR cuando termines. Esto guardará sus cambios y los enviará a la versión activa de su sitio web. En este punto, puede continuar agregando páginas, insertando contenido y cambiando el tema de la manera que desee.
Consejos
Es más probable que los motores de búsqueda muestren su sitio web cuando está activo en él que si no lo toca durante semanas.
Advertencias
- No publique desnudos o imágenes explícitas, imágenes violentas o discursos de odio en Google Sites. Google puede eliminar su sitio si hace esto.
Artículos sobre el tema. "Crear un sitio web con google sites"
Оцените, пожалуйста статью
Similar
Popular