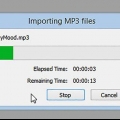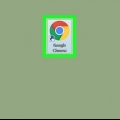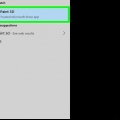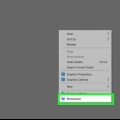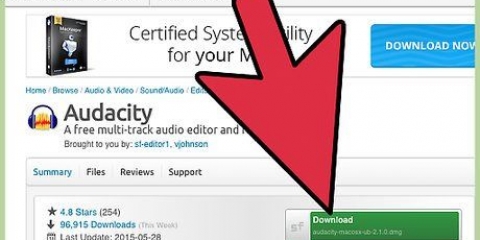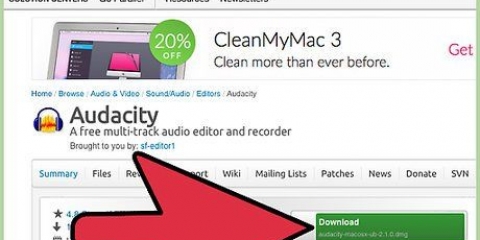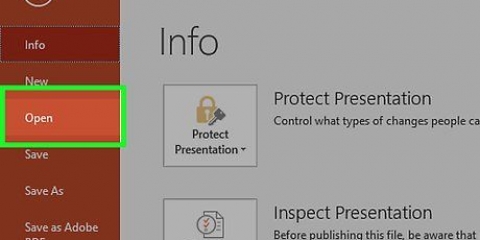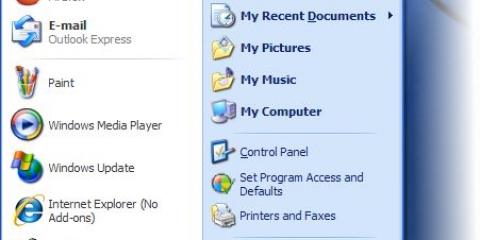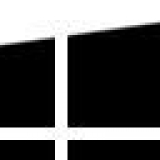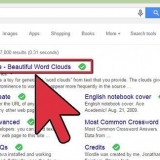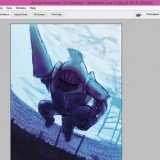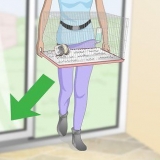Elimina el ruido de fondo con audacity
Contenido
Este tutorial le enseñará cómo usar la reducción de ruido en Audacity para reducir el ruido de fondo en un archivo de audio.
Pasos
Parte 1 de 2: importar un archivo de audio

1. Audacia abierta. El ícono de este programa se parece a un auricular azul con una onda de sonido roja y naranja en el medio.
- Si aún no has instalado Audacity, puedes descargarlo para Mac o PC desde su sitio oficial: http://www.audaciaequipo.org/.
- A partir de abril de 2017, Audacity solo es parcialmente compatible con macOS Sierra, lo que significa que puede experimentar errores al ejecutar el software en máquinas Sierra.

2. Haga clic en Archivo. Está en la esquina superior izquierda de la pantalla (Mac) o en la esquina superior izquierda de la ventana de Audacity (Windows).

3. Coloca el cursor sobre Importar. Esta opción está aproximadamente a la mitad del menú desplegable Archivo.

4. Haga clic en Audio. Es la primera opción en el menú desplegable Importar. Esto abrirá una ventana donde puede seleccionar un archivo de audio.

5. Seleccione un archivo de audio. Si su archivo de audio en cuestión no está disponible de inmediato en el escritorio de su computadora, es posible que deba buscar las carpetas en el lado izquierdo de la ventana. Una vez que encuentre el archivo de audio que desea editar, haga clic en él para seleccionarlo.

6. Haga clic en Abrir. Esto abrirá el archivo de música en Audacity.
Según el tamaño del archivo, la importación a Audacity puede tardar unos minutos.
Parte 2 de 2: supresión del ruido de fondo

1. Seleccione la parte de su archivo que desea editar. Haga clic y arrastre el mouse de un lado del clip al otro para hacer esto, luego suelte el botón del mouse. El clip en cuestión ahora está en un área gris oscuro, lo que significa que está seleccionado.
- Para seleccionar todo, mantenga presionado ⌘ Comando (Mac) o {keypress|Ctrl}} (Windows) y presiona a.
- Es mejor seleccionar toda la pista de audio para asegurarse de que el sonido se mantenga constante después de suprimir los ruidos de fondo.

2. Haga clic en el elemento de menú Efectos. Esto se encuentra en el menú principal en la parte superior de la pantalla (Mac) o en el menú principal en la parte superior de la ventana de Audacity (Windows).

3. Haga clic en Reducción de ruido. Encontrarás esta opción un poco más de la mitad del menú desplegable Efectos.

4. Haga clic en Obtener perfil de ruido. Está en la parte superior de la ventana emergente. Esta función determina qué es ruido y qué no, lo que le permite filtrar el ruido de fondo sin alterar la pista ni el audio en sí.
Esta función funciona mejor si selecciona más de tres segundos de audio.

5. Haga clic en el menú Efectos de nuevo. Notarás que ahora hay algunas opciones nuevas en la parte superior del menú desplegable.

6. Haga clic en Repetir reducción de ruido. Esta opción está en la parte superior del menú. Al hacer clic en esta opción, se aplicará el perfil de ruido percibido de Audacity a la parte seleccionada del archivo de audio, eliminando parte (o a veces todo) del ruido de fondo.
Si este proceso produce resultados no deseados, haga clic en la pestaña Procesar en la parte superior de la ventana o pantalla y haga clic en Deshacer. Luego intente resaltar otra parte del archivo de audio.

7. Guarda tus cambios. Para hacer esto, haga clic en la pestaña Archivo, Exportar audio y luego en Ahorrar. Su archivo de audio ahora debería tener un ruido de fondo significativamente menor.
Consejos
Opcionalmente, haga una copia del archivo de audio que está editando antes de guardar los cambios.
Advertencias
- La reducción de ruido no elimina todo el ruido o el ruido de fondo del audio y, en ocasiones, eliminará todo el audio de una pista de música. Si esto sucede, puede deshacer el cambio y crear un perfil de ruido a partir de otra parte del audio.
Artículos sobre el tema. "Elimina el ruido de fondo con audacity"
Оцените, пожалуйста статью
Similar
Popular