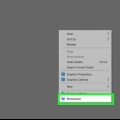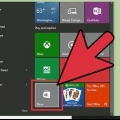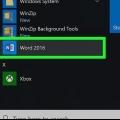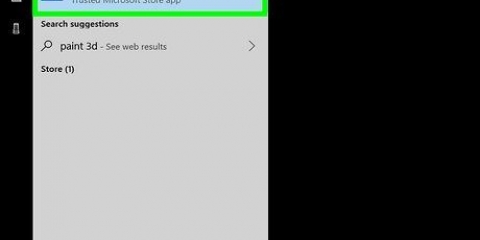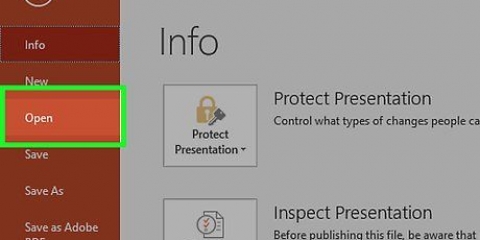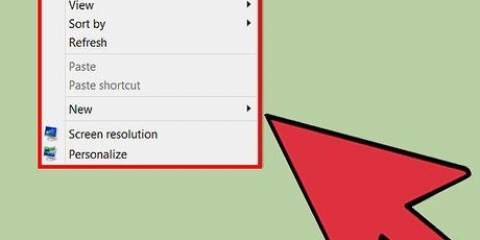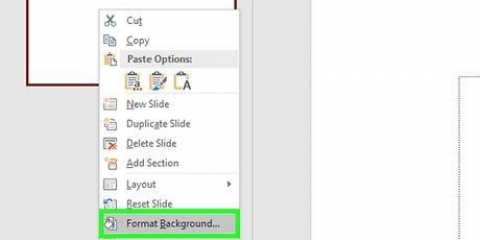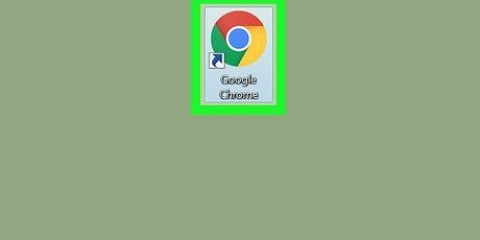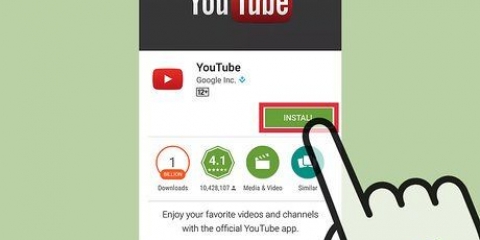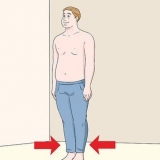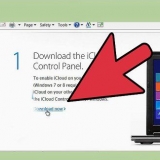Establecer una imagen del propio Windows como fondo de escritorio. Haga clic en Examinar..., después de lo cual se abrirá la ventana de exploración. En la ventana de exploración, navegue hasta la imagen que desea usar como fondo de escritorio. Selecciónelo y haga clic en Abrir.
centrar centra la imagen sin cambiar su tamaño para que se ajuste a la pantalla. Tramo estira las imágenes que son demasiado pequeñas para caber en la pantalla y reduce las imágenes que son demasiado grandes para que quepan en la pantalla para que tengan la forma y el tamaño correctos. Uno al lado del otro pega las imágenes una al lado de la otra en la pantalla. Si la imagen es más pequeña que su pantalla, esta opción colocará la imagen una tras otra, como mosaicos, en el tamaño original de la imagen.




5. haga clic en Fondo de escritorio en el panel de control. 
Abra el cuadro combinado junto a Ubicación para elegir las imágenes en una ubicación diferente. Si desea utilizar su propia imagen como fondo de escritorio, haga clic en Examinar... para abrir la ventana de exploración, seleccione la imagen y haga clic en Abrir en la ventana.
La primera opción estira las imágenes que son demasiado pequeñas para la pantalla y reduce las imágenes que son demasiado grandes para que la pantalla se ajuste al tamaño y la forma de la pantalla. La segunda opción coloca las imágenes una al lado de la otra como mosaicos, como fondo. La tercera opción centra la imagen sin cambiar su tamaño a la pantalla.


En Windows 7, haga clic en Panel de control en el menú Inicio. En Windows 8/8.1 clic Ajustes en el encantos-haz y luego en Panel de control.


Abra el menú junto a Ubicación de la imagen para elegir una ubicación diferente donde desea buscar imágenes. Si desea elegir una imagen personalizada para el fondo de su escritorio y no se encuentra en ninguna de las ubicaciones predeterminadas, haga clic en Examinar para abrir la ventana Buscar carpeta abra, seleccione la carpeta que contiene la imagen y haga clic en Aceptar, luego seleccione la imagen del Panel de control.
debajo Posición de la imagen, seleccione cómo desea que se muestre el fondo de pantalla. centrar centra la imagen sin cambiar el tamaño de la pantalla. Tramo estira o reduce las imágenes para que se ajusten a la pantalla. Las imágenes que son demasiado grandes para la pantalla se reducen para adaptarse al tamaño y la forma de la pantalla. Uno al lado del otro pone la imagen una al lado de la otra como mosaicos. Si la imagen es más pequeña que su pantalla, esta opción colocará la imagen en un patrón de mosaico en la pantalla. Llenar cambia el tamaño de la imagen para que ocupe todo el escritorio verticalmente, conservando la relación de aspecto (forma). Apropiado cambia el tamaño de la imagen para que ocupe todo el escritorio horizontalmente, conservando la relación de aspecto (forma). Utilice las casillas de verificación junto a las imágenes en el Panel de control para seleccionar varias imágenes. Elija un intervalo para alternar las imágenes. debajo Cambiar imagen cada, seleccione qué tan rápido desea que cambie la presentación de diapositivas. Pinzón Orden aleatorio para mezclar las imágenes.

Establecer un fondo de escritorio
Contenido
Los fondos de escritorio, también conocidos como fondos de pantalla, son las imágenes de fondo de su escritorio. Son una forma esencial de reflexionar sobre tu personalidad y agregar una cierta atmósfera a tu computadora. Cambiar el fondo de tu escritorio es un paso esencial para personalizar tu computadora. Si desea cambiar el fondo de su escritorio en Windows, haga clic en el nombre de su versión de Windows y siga los pasos a continuación.
Pasos
Método 1 de 3:Windows XP
A través del panel de control

1. Abre el menú de inicio. haga clic en Comienzo.

2. Abrir panel de control. abrelo Panel de control en el menú Inicio.

3. haga clic en Diseño y Temas en el panel de control.
Si está viendo el Panel de control en Vista clásica, haga clic en Monitor, luego se abre la pantalla Propiedades de pantalla.

4. haga clic en Monitor en el Panel de control, que abrirá las Propiedades de pantalla.
Si está viendo el Panel de control en la Vista clásica, omita este paso.

5. Haga clic en la pestaña escritorio en Propiedades de pantalla.

6. Seleccione su fondo de escritorio en la pestaña.
debajo Fondo en la pestaña, haga clic en la imagen que desea usar como fondo de pantalla.
Establecer una imagen en su computadora como fondo de escritorio.

7. Establezca las opciones de visualización de fondo de escritorio. debajo Posición seleccione cómo se debe mostrar el fondo de pantalla.

8. Establecer la imagen seleccionada como fondo de escritorio. Haga clic en Aceptar en la ventana Propiedades de pantalla.
Desde el escritorio
 1. Haga clic derecho en un lugar vacío en su escritorio y se abrirá el menú contextual.
1. Haga clic derecho en un lugar vacío en su escritorio y se abrirá el menú contextual. 2. haga clic en Propiedades en el menú contextual de Propiedades de pantalla.
2. haga clic en Propiedades en el menú contextual de Propiedades de pantalla. 3. Haga clic en la pestaña escritorio en Propiedades de pantalla.
3. Haga clic en la pestaña escritorio en Propiedades de pantalla.
- Establecer una imagen como fondo de escritorio que viene con Windows. En la parte inferior de la pestaña Fondo haga clic en la imagen que desea usar como fondo de pantalla/fondo.Establecer una imagen en su computadora como fondo de escritorio.
- Haga clic en Examinar..., después de lo cual se abrirá la ventana de exploración.
- En la ventana de exploración, navegue hasta la imagen que desea usar como fondo de escritorio.
- Selecciónelo y haga clic en Abrir.

- centrar centra la imagen sin cambiar su tamaño para que se ajuste a la pantalla.
- Tramo estira las imágenes que son demasiado pequeñas para caber en la pantalla y reduce las imágenes que son demasiado grandes para que quepan en la pantalla para que tengan la forma y el tamaño correctos.
- Uno al lado del otro pega las imágenes una tras otra en la pantalla. Si la imagen es más pequeña que su pantalla, esta opción colocará la imagen una tras otra, como mosaicos, en el tamaño original de la imagen.

- Haga clic en Examinar..., después de lo cual se abrirá la ventana de exploración.
- En la ventana de exploración, navegue hasta la imagen que desea usar como fondo de escritorio.
- Selecciónelo y haga clic en Abrir.
 7. Establezca las opciones de visualización de fondo de escritorio. debajo Posición, seleccione cómo se debe mostrar el fondo de pantalla.
7. Establezca las opciones de visualización de fondo de escritorio. debajo Posición, seleccione cómo se debe mostrar el fondo de pantalla. - centrar centra la imagen sin cambiar su tamaño para que se ajuste a la pantalla.
- Tramo estira las imágenes que son demasiado pequeñas para caber en la pantalla y reduce las imágenes que son demasiado grandes para que quepan en la pantalla para que tengan la forma y el tamaño correctos.
- Uno al lado del otro pega las imágenes una tras otra en la pantalla. Si la imagen es más pequeña que su pantalla, esta opción colocará la imagen una tras otra, como mosaicos, en el tamaño original de la imagen.
 8. Establecer la imagen seleccionada como fondo de escritorio. Haga clic en Aceptar en la ventana Propiedades de pantalla. #*Configurar una imagen en su computadora como fondo de escritorio.
8. Establecer la imagen seleccionada como fondo de escritorio. Haga clic en Aceptar en la ventana Propiedades de pantalla. #*Configurar una imagen en su computadora como fondo de escritorio. - Haga clic en Examinar..., después de lo cual se abrirá la ventana de exploración.
- En la ventana de exploración, navegue hasta la imagen que desea usar como fondo de escritorio.
- Selecciónelo y haga clic en Abrir.
 9. Establezca las opciones de visualización de fondo de escritorio. debajo Posición, seleccione cómo se debe mostrar el fondo de pantalla.
9. Establezca las opciones de visualización de fondo de escritorio. debajo Posición, seleccione cómo se debe mostrar el fondo de pantalla. - centrar centra la imagen sin cambiar su tamaño para que se ajuste a la pantalla.
- Tramo estira las imágenes que son demasiado pequeñas para caber en la pantalla y reduce las imágenes que son demasiado grandes para que quepan en la pantalla para que tengan la forma y el tamaño correctos.
- Uno al lado del otro pega las imágenes una tras otra en la pantalla. Si la imagen es más pequeña que su pantalla, esta opción colocará la imagen una tras otra, como mosaicos, en el tamaño original de la imagen.
 10. Establecer la imagen seleccionada como fondo de escritorio. Haga clic en Aceptar en la ventana Propiedades de pantalla.
10. Establecer la imagen seleccionada como fondo de escritorio. Haga clic en Aceptar en la ventana Propiedades de pantalla.
4. Seleccione su fondo de escritorio en la pestaña.
5. Establezca las opciones de visualización de fondo de escritorio. debajo Posición seleccione cómo se debe mostrar el fondo de pantalla.
6. Establecer la imagen seleccionada como fondo de escritorio. Haga clic en Aceptar en la ventana Propiedades de pantalla.
Establecer una imagen en su computadora como fondo de escritorio.
Directamente desde una imagen
 1. Haga clic derecho en la imagen deseada y se abrirá un menú contextual.
1. Haga clic derecho en la imagen deseada y se abrirá un menú contextual. 2. haga clic en Abrir con en el menú contextual y luego se abre otro menú contextual.
2. haga clic en Abrir con en el menú contextual y luego se abre otro menú contextual.- 3. haga clic en Visor de fotos de Windows en el menú contextual.Si Windows Photo Viewer no aparece en el menú contextual, haga clic en Seleccionar programa... y seleccione Visor de fotos de Windows en la ventana que aparece.

4. En Windows Photo Viewer, haga clic derecho en la imagen mostrada y seleccione Usar como fondo de escritorio.
Método 2 de 3: Windows Vista
A través del panel de control

1. Abre el menú Inicio. Haga clic en el botón Inicio.

2. Abrir panel de control. En el menú Inicio, haga clic en Panel de control.

3. haga clic en Diseño y Temas en el panel de control.

4. haga clic en Configuraciones personales en el panel de control.

6. Seleccione la imagen que desea establecer como fondo de pantalla desde el Panel de control, haciendo clic en ella.

7. Establezca las opciones de visualización de fondo de escritorio. debajo Posición de la imagen, seleccione cómo desea que se muestre el fondo de pantalla.

8. Confirme que desea usar esta configuración para su fondo de escritorio. Haga clic en Aceptar en el Panel de control.
Desde el escritorio
 1. Haga clic derecho en el escritorio y se abrirá el menú contextual.
1. Haga clic derecho en el escritorio y se abrirá el menú contextual. 2. haga clic en Configuraciones personales en el menú contextual para abrir el Panel de control.
2. haga clic en Configuraciones personales en el menú contextual para abrir el Panel de control.- 3. haga clic en Fondo de escritorio en el panel de control.

- Abra el cuadro combinado junto a Ubicación para elegir las imágenes de otra ubicación.
- Si desea utilizar su propia imagen como fondo de escritorio, haga clic en Examinar... para abrir la ventana de exploración, seleccione la imagen y haga clic en Abrir en la ventana.

- La primera opción estira las imágenes que son demasiado pequeñas para la pantalla y reduce las imágenes que son demasiado grandes para que la pantalla se ajuste al tamaño y la forma de la pantalla.
- La segunda opción coloca las imágenes una al lado de la otra como mosaicos.
- La tercera opción centra la imagen sin cambiar su tamaño a la pantalla.

4. Seleccione la imagen que desea establecer como fondo de pantalla desde el Panel de control, haciendo clic en ella.
5. Establezca las opciones de visualización de fondo de escritorio. debajo Posición de la imagen seleccione cómo desea que se muestre el fondo de pantalla.
6. Confirme que desea usar esta configuración para su fondo de escritorio. Haga clic en Aceptar en el Panel de control.
Directamente desde una imagen
 1. Navegue hasta la imagen que desea establecer como fondo de escritorio.
1. Navegue hasta la imagen que desea establecer como fondo de escritorio. 2. Haga clic derecho en el archivo y se abrirá el menú contextual.
2. Haga clic derecho en el archivo y se abrirá el menú contextual. 3. haga clic en Usar como fondo de escritorio.
3. haga clic en Usar como fondo de escritorio.
Método 3 de 3:Windows 7/8/8.1
A través del panel de control

1. Abra el menú Inicio o la barra Accesos.
- En Windows 7, haga clic en el botón Inicio en la parte inferior izquierda de la pantalla para abrir el menú Inicio.
- En Windows 8/8.1 Presione simultáneamente el botón Windows + C para abrir la barra de Accesos.

2. Abrir panel de control.

3. haga clic en Diseño y Temas en el panel de control.

4. haga clic en Cambiar fondo de escritorio en el Panel de control en Configuración personal.

5. Seleccione la imagen que desea establecer como fondo de escritorio desde el Panel de control, haciendo clic en ella.

6. Establezca las opciones de fondo de escritorio.
Crea una presentación de diapositivas para tu fondo de escritorio si quieres.

7. Confirme que desea mantener esta configuración para su fondo de escritorio. Haga clic en Guardar cambios en el Panel de control.

8. Terminado.
A través del escritorio
 1. Haga clic con el botón derecho en el escritorio para abrir el menú contextual.
1. Haga clic con el botón derecho en el escritorio para abrir el menú contextual. 2. haga clic en Configuraciones personales (en la parte inferior), para abrir la configuración personal del Panel de control.
2. haga clic en Configuraciones personales (en la parte inferior), para abrir la configuración personal del Panel de control. 3. haga clic en Fondo de escritorio en el panel de control.
3. haga clic en Fondo de escritorio en el panel de control.
- Abra el menú junto a Ubicación de la imagen para elegir una ubicación diferente donde desea buscar imágenes.
- Si desea elegir una imagen personalizada para el fondo de su escritorio y no se encuentra en ninguna de las ubicaciones predeterminadas, haga clic en Examinar para abrir la ventana Buscar carpeta abra, seleccione la carpeta que contiene la imagen y haga clic en Aceptar, luego seleccione la imagen del Panel de control.

- debajo Posición de la imagen, seleccione cómo desea que se muestre el fondo de pantalla.
- centrar centra la imagen sin cambiar el tamaño de la pantalla.
- Tramo estira o reduce las imágenes para que quepan en la pantalla; las imágenes que son demasiado grandes para la pantalla se reducen para adaptarse al tamaño y la forma de la pantalla.
- Uno al lado del otro coloca la imagen en mosaico una al lado de la otra. Si la imagen es más pequeña que su pantalla, esta opción colocará la imagen en un patrón de mosaico en la pantalla.
- relleno cambia el tamaño de la imagen para que ocupe todo el escritorio verticalmente, conservando la relación de aspecto (forma).
- Apropiado cambia el tamaño de la imagen para que ocupe todo el escritorio horizontalmente, conservando la relación de aspecto (forma).Crea una presentación de diapositivas para tu fondo de escritorio si quieres.
- Utilice las casillas de verificación junto a las imágenes en el Panel de control para seleccionar varias imágenes.
- Elija un intervalo para alternar las imágenes. debajo Cambiar imagen cada, seleccione qué tan rápido desea que cambie la presentación de diapositivas.
- Pinzón Orden aleatorio para mezclar las imágenes.

4. Seleccione la imagen que desea establecer como fondo de pantalla desde el Panel de control, haciendo clic en ella.
5. Establezca las opciones de fondo de escritorio.
6. Confirme que desea mantener esta configuración para su fondo de escritorio. Haga clic en Guardar cambios en el Panel de control.

7. Si desea cambiar la configuración (p. sin repetición de la imagen en la pantalla), siga uno de los métodos anteriores. En lugar de seleccionar un nuevo fondo de pantalla para su escritorio, también puede ir directamente a la configuración.
Directamente desde una imagen
Establezca cualquier imagen en su computadora como fondo de escritorio.
 1. Abierto Explorador de Windows.
1. Abierto Explorador de Windows. 2. Navegue hasta la imagen que desea establecer como fondo de escritorio.
2. Navegue hasta la imagen que desea establecer como fondo de escritorio. 3. Haga clic derecho en el archivo y aparecerá un menú contextual.
3. Haga clic derecho en el archivo y aparecerá un menú contextual.
4. haga clic en Usar como fondo de escritorio.

5. Terminado.
Consejos
- Si no está seguro de si un fondo es un archivo seguro, vaya a VirusTotal, un sitio web gratuito de detección de virus en línea y cargue el archivo o escanéelo con un programa antivirus.
- Muchos de los sitios web en segundo plano son maliciosos, así que manténgalos seguros y solo mire a través de Imágenes de Google o simplemente tenga cuidado al navegar por sitios web que ofrecen fondos de pantalla.
Advertencias
- No confíes en ningún sitio web que te indique que descargues un archivo para configurar un fondo de pantalla, ya que es una señal de advertencia de que se trata de un virus.
- Si un `fondo de pantalla` que descargó no es una imagen, elimine este archivo de inmediato, ya que probablemente sea un virus.
Artículos sobre el tema. "Establecer un fondo de escritorio"
Оцените, пожалуйста статью
Similar
Popular