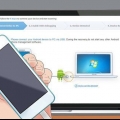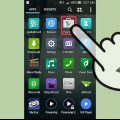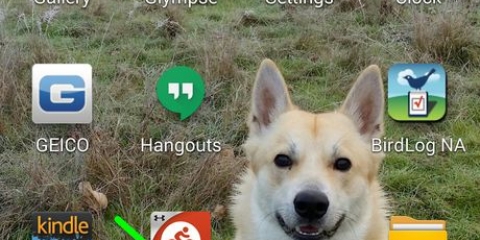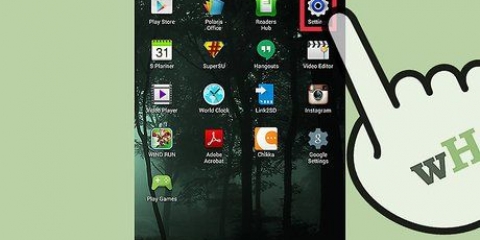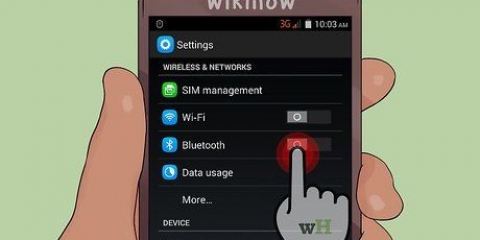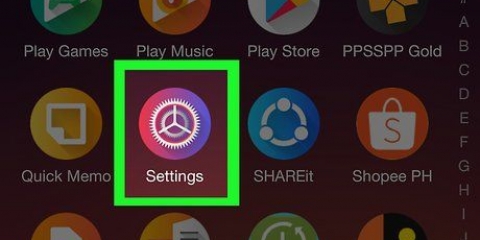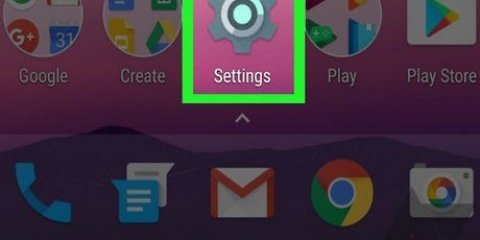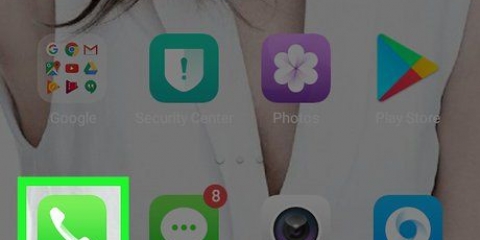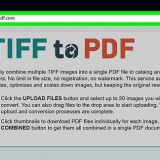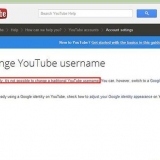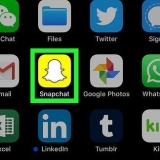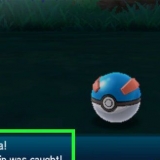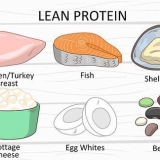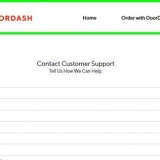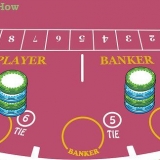Aunque su teléfono está conectado a su computadora durante el enraizamiento, es una buena idea cargar su teléfono de antemano. Si la batería se agota durante el rooteo, puede dañar el software del teléfono. Descargue y ejecute una aplicación de verificación de raíz desde Play Store para confirmar que su teléfono está enraizado.
Rootear teléfonos android
Contenido
Rootear su teléfono Android le brinda más acceso al sistema operativo, lo que le brinda más opciones de personalización. Debido a que hay tantos teléfonos Android diferentes disponibles, no existe un único método raíz que funcione para todos los teléfonos o versiones de Android. Para comenzar, deberá descargar el software de enraizamiento apropiado para su modelo de teléfono (generalmente solo Windows), habilitar la depuración USB en el teléfono y configurar los controladores USB en su computadora. No olvides obtener un para hacer una copia de seguridad antes de rootear.
Pasos
Método 1 de 4: Rootear teléfonos Samsung Galaxy S/Edge

1. Ir a la configuración> Sobre` en tu teléfono. El botón `Acerca de` está en la parte inferior del menú de configuración.
- Nota: estos pasos están escritos específicamente para los modelos Galaxy S7 y S7 Edge, pero es probable que también funcionen para los modelos Galaxy S anteriores, siempre y cuando descargue el archivo CF Auto Root correcto para su modelo de teléfono.

2. Toque el `Número de compilación` 7 veces. Esto habilitará las opciones de desarrollador en su teléfono.

3. Vuelva a `Configuración` y toque `Desarrollador`. Esta opción de menú aparece después de habilitar el modo desarrollador y tiene una lista de opciones de desarrollador y depuración que normalmente están ocultas.

4. Seleccione `Desbloqueo OEM`. Esta configuración permite rootear su teléfono.

5. Instalar y abrirOdín en tu ordenador. Odin está especialmente diseñado para rootear teléfonos Samsung, pero solo está disponible para Windows.
Este software también se puede usar para rootear modelos anteriores como el Galaxy S6, pero deberá asegurarse de descargar el archivo de autoroot correcto.

6. Descargue e instale elninguno Controlador USB de Samsung. Esto es necesario para usar las opciones de depuración USB del teléfono en su computadora.

7. Descárgalo y agárraloS7 o Borde S7 Archivo autoroot de Chainfire fuera. Haga clic derecho en el archivo ZIP y seleccione `Extraer`. El archivo extraído tiene la extensión .alquitrán.md5.
Si está utilizando un teléfono Galaxy S más antiguo, busque el Autorroot CF sitio web al archivo autorroot correcto para su modelo específico. Usar el archivo autorroot correcto es MUY importante para evitar daños a su teléfono.

8. Presione simultáneamente los botones Inicio, Encendido y Bajar volumen en su teléfono. Después de unos momentos, el teléfono entrará en modo de descarga.

9. Mientras Odin se está ejecutando y su teléfono está en modo de descarga, conecte su teléfono a la computadora a través de USB. Después de unos momentos, Odin mostrará `Mensaje agregado` que indica que la conexión entre el teléfono y Odin está funcionando.

10. Haga clic en `AP`. Se le pedirá que busque el archivo que desea usar.

11. Seleccione el archivo de raíz automática que extrajo que termina con .alquitrán.md5.

12. Presiona inicio. Comienza el enraizamiento. Su teléfono se reiniciará durante todo el proceso y luego se iniciará en Android cuando haya terminado.
Método 2 de 4: Rootear un teléfono Nexus

1. Encienda su teléfono y conéctelo a su computadora a través de USB.

2. Instale y abra elKit de herramientas raíz de Nexus en tu ordenador. Nexus Root Toolkit se puede usar para desbloquear y rootear cualquier dispositivo Nexus. Al inicio, se le pedirá el modelo de su teléfono y la versión del sistema operativo Android.

3. Seleccione su modelo de teléfono en el menú desplegable.
Ir a la configuración> Sobre el teléfono` en tu teléfono si no estás seguro. El modelo aparece en `Número de modelo`.

4. En el segundo menú desplegable, seleccione la versión de Android que está utilizando actualmente.
Ir a la configuración> Sobre el teléfono` en tu teléfono si no estás seguro. Las secciones "Versión de Android" y "Número de compilación" muestran la información exacta que necesita para elegir.

5. Presiona Aplicar. Accederá a una ventana con instrucciones precisas sobre cómo habilitar el modo de depuración USB.

6. Ir a la configuración> Sobre el teléfono` en tu teléfono. "Acerca del teléfono" se encuentra en la parte inferior de la página Configuración.

7. Toque `Número de compilación` 7 veces. El `Número de compilación` se encuentra en la parte inferior de la página `Acerca del teléfono`. Después de la séptima vez, verá un mensaje que indica que el modo de desarrollador está habilitado.

8. Vuelva a `Configuración` y toque `Desarrollador`. Esta opción de menú aparece después de habilitar el modo desarrollador y tiene una lista de opciones de desarrollador y depuración que normalmente están ocultas.

9. Seleccione `Depuración USB` y presione `OK`. Verá un mensaje para permitir la depuración en la computadora a la que está conectado.

10. Seleccione `Permitir siempre desde esta computadora` y presione `OK`.

11. Presione `OK` en la pantalla de instrucciones de Nexus Root Toolkit. El programa detectará automáticamente las dependencias necesarias para rootear tu teléfono.

12. Presione `Descargar + actualizar todas las dependencias de archivos` y presione `Continuar`. Las dependencias se descargarán y lo llevarán a la interfaz principal de Nexus Root Toolkit.

13. Presione `Guía completa de instalación del controlador` para obtener instrucciones sobre cómo configurar los controladores. Los pasos dependen de la configuración actual del controlador. Debe desinstalar todos los controladores antiguos si ha conectado otro teléfono Android a su computadora antes de que Nexus Root Toolkit le recomendará un kit de instalación de controladores que coincida con su instalación.

14. Presione `Copia de seguridad` para guardar todos los datos que desea conservar (opcional). Esto abrirá un menú con varias opciones de copia de seguridad, como contactos, SMS o datos de aplicaciones. Cada botón contiene instrucciones específicas para hacer una copia de seguridad de los datos en su computadora.

15. Presiona `Desbloquear`. Esto desbloqueará el gestor de arranque para que pueda rootear el dispositivo. Nota: este proceso borrará todos los datos de su teléfono, así que asegúrese de haber hecho una copia de seguridad de todo lo que desea conservar.

dieciséis. Presiona `Raíz`. Nexus Root Toolkit rooteará su dispositivo e instalará automáticamente el software de raíz SuperSU. Cuando se complete el proceso, su teléfono será rooteado!

17. Presiona `Restaurar`. Esto abrirá una ventana con varias opciones de restauración que coinciden con las opciones de copia de seguridad. Toque una opción para volver a las copias de seguridad que ha realizado.
Método 3 de 4: Rootear teléfonos con WinDroid Toolkit

1. mira elgid=75731055 lista de compatibilidad de dispositivos para asegurarse de que puede usar WinDroid Toolkit con su teléfono.

2. Conecte su teléfono a la computadora a través de USB.

3. Ir a la configuración> Sobre el teléfono` en tu teléfono. "Acerca del teléfono" se encuentra en la parte inferior de la página Configuración.

4. Toque `Número de compilación` 7 veces. El `Número de compilación` se encuentra en la parte inferior de la página `Acerca del teléfono`. Después de la séptima vez, verá un mensaje que indica que el modo de desarrollador está habilitado.

5. Vuelva a `Configuración` y toque `Desarrollador`. Esta opción de menú aparece después de habilitar el modo desarrollador y tiene una lista de opciones de desarrollador y depuración que normalmente están ocultas.

6. Seleccione `Depuración USB` y presione `OK`. Verá un mensaje para permitir la depuración en la computadora a la que está conectado.

7. Seleccione `Permitir siempre desde esta computadora` y presione `OK`.

8. Descargar y abrirKit de herramientas WinDroid en tu ordenador. Después del lanzamiento, se le pedirá que descargue ADB si aún no está en su computadora.
Este programa actualmente solo está disponible para Windows.

9. Haga clic para descargar el ADB (Android Debug Bridge). Si ya ha instalado ADB, este mensaje no aparecerá. Después de instalar ADB, aparecerá una lista de dispositivos compatibles.

10. Seleccione la marca de su teléfono. La lista se expande para mostrar los modelos compatibles.

11. Seleccione su modelo. Después de seleccionar su modelo, Winroot Toolkit descargará automáticamente la imagen de recuperación y los archivos de autoroot para su teléfono. Una vez que se complete la descarga, será llevado a la interfaz principal.
En la esquina inferior izquierda hay un indicador de su estado en línea. Si en algún momento pierde la conexión, presione `Actualizar` en la parte inferior derecha para volver a conectarse.

12. Haga clic en las opciones que aparecen en la columna `Desbloquear cargador de arranque` en orden descendente. Los botones que se muestran aquí dependen del teléfono que esté desbloqueando (por ejemplo, "Solicitar desbloqueo" u "Obtener ID de token"). WinRoot Toolkit proporciona instrucciones sobre cómo preparar el teléfono para el desbloqueo.

13. Haga clic en `Desbloquear cargador de arranque`. Este botón descargará y ejecutará automáticamente el software Winroot Toolkit para desbloquear el gestor de arranque.
Desbloquear su cargador de arranque borrará los datos en su teléfono. Antes de hacer esto, asegúrese de hacer una copia de seguridad de los datos que desea conservar.

14. Haga clic en la opción que aparece debajo del encabezado `Recuperación de Flash`. Esta opción depende del teléfono que destello (por ejemplo, "Flash TWRP"). Esto reiniciará automáticamente su teléfono en modo fastboot e instalará la imagen de recuperación. Cuando haya terminado, se le pedirá que reinicie su teléfono.

15. Haga clic en `Sí` para reiniciar su teléfono. Winroot Toolkit reinicia tu teléfono usando ADB.

dieciséis. Haga clic en `Flash SuperSU` en la columna `Gain Root`. Aparecerá una ventana pidiéndole que confirme que desea iniciar el proceso raíz.

17. Haga clic en `Sí`. Winroot Toolkit transferirá automáticamente el archivo autoroot de SuperSU a su teléfono y lo iniciará en la imagen de recuperación.

18. Instalar SuperSU desde la imagen de recuperación. Los botones pueden diferir según la recuperación que se utilice. Después de la instalación, aparecerá un mensaje en Winroot Toolkit que indica que la raíz fue exitosa y que su teléfono debe reiniciarse.
Por ejemplo, con la recuperación de TRWP, presione `Instalar`, luego seleccione el archivo SuperSU y deslice `Confirmar Flash` para habilitar SuperSU en su teléfono.

19. reinicia tu teléfono. Su teléfono se iniciará con acceso de root en el sistema operativo Android!
Método 4 de 4: Rootear otros teléfonos Android

1. Buscar en elForos XDA a tu teléfono. Los foros de XDA son un colectivo de desarrolladores de Android que crean formas de rootear varios teléfonos. Busque el encabezado `Saltar a` y haga clic en el nombre de la marca de su teléfono. Luego busque el modelo de su teléfono para obtener instrucciones específicas sobre cómo rootear su teléfono.

2. AprendióSDK de Android (Kit de desarrollo de software) y ADB (Puente de depuración de Android) saber. Estas herramientas usan la línea de comandos en su computadora y son necesarias para desbloquear y rootear algunos teléfonos más nuevos como el HTC 10 o Moto X Pure.
El SDK de Android es también la herramienta más utilizada para rootear un teléfono Android desde una Mac.

3. Rootear usando el software de `un clic` para teléfonos más antiguos. Programas como raíz de toalla o FramaRoot se puede usar para conectar algunos modelos de teléfonos más antiguos con Android 4.4 o más para rootear. Consulte cada sitio web para verificar si su modelo de teléfono es compatible con el software.
Consejos
Advertencias
- Asegúrese de que el software que está utilizando coincida con el modelo y la versión del teléfono que está tratando de rootear. Una falta de coincidencia puede hacer que la raíz falle y su teléfono podría congelarse.
- Desbloquear el gestor de arranque y rootear el teléfono puede anular la garantía.
- Es posible que no pueda rootear algunos teléfonos. Esto es especialmente común en los modelos más nuevos, así que asegúrese de que sea posible antes de comenzar a rootear. De lo contrario, pueden suceder varias cosas, desde simplemente perder el tiempo hasta congelar accidentalmente el teléfono.
Artículos sobre el tema. "Rootear teléfonos android"
Оцените, пожалуйста статью
Similar
Popular