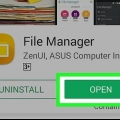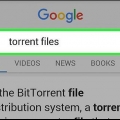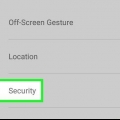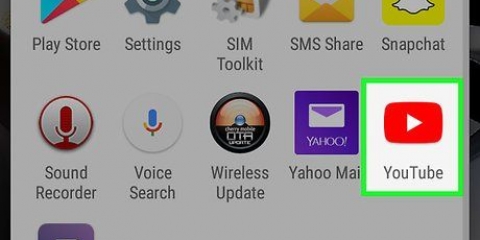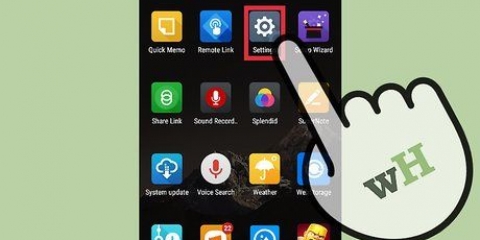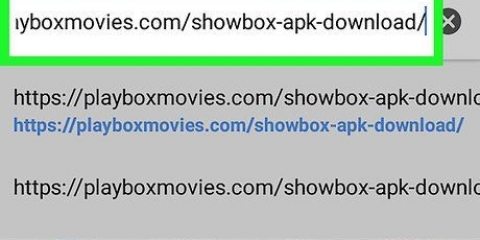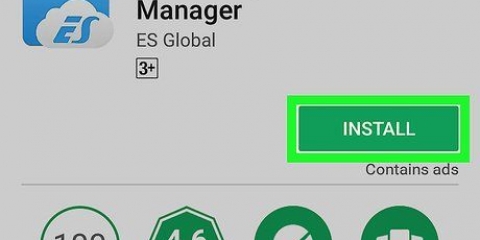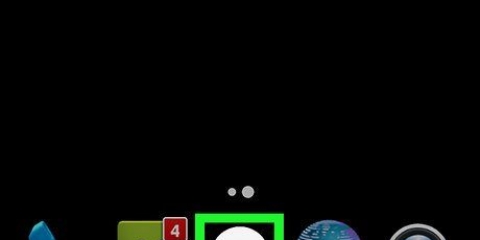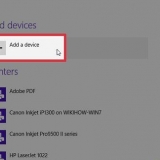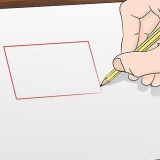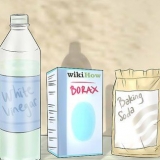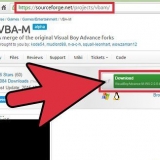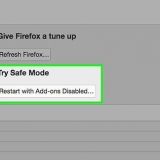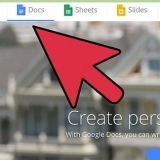Si desea que las aplicaciones almacenen sus archivos de datos (como el caché) en su tarjeta SD, seleccione `Usar como almacenamiento interno para aplicaciones y datos`. Si desea que solo las aplicaciones se almacenen en la tarjeta, seleccione `Usar como almacenamiento interno solo para aplicaciones`.

Desde Android 6.0 (Marshmallow) le permite configurar su tarjeta SD como parte de su almacenamiento interno. Esto le permite descargar aplicaciones de Play Store directamente al mapa. Este método requiere que formatee (borre) la tarjeta SD. Asegúrate de usar una tarjeta en blanco o una que ya hayas respaldado. #* Con este método no puede sacar la tarjeta SD y usarla en otro dispositivo (a menos que borre todos los datos que contiene). 











Descargar a una tarjeta sd en android
Contenido
Este artículo te enseñará cómo descargar aplicaciones y archivos directamente a la tarjeta SD de tu Android.
Pasos
Método 1 de 3: Android 7.0 (Turrón)

1. Abre la configuración de tu Android. Este es el icono con forma de engranaje (
) que suele estar entre tus otras aplicaciones. - Desde Android 6.0 (Marshmallow) le permite configurar su tarjeta SD como parte de su almacenamiento interno. Esto le permite descargar aplicaciones de Play Store directamente al mapa.
- Este método requiere que formatee (borre) la tarjeta SD.
- No puede sacar la tarjeta SD y usarla en otro dispositivo (a menos que borre todos los datos que contiene).

2. Desplácese hacia abajo y presioneAlmacenamiento.

3. Seleccione su tarjeta SD. Podría llamarse "Almacenamiento externo" o "Tarjeta SD" o algo similar.

4. imprentasexo. Está en la esquina superior derecha de la pantalla.

5. imprentaCambiar el tipo de almacenamiento. En algunos dispositivos, esto también puede llamarse "Configuración de almacenamiento".

6. imprentaFormatear como interno.

7. Seleccione una opción para guardar y presioneEl proximo. En algunos dispositivos, puede elegir entre dos opciones de almacenamiento:

8. imprentaLimpiar & formato. Los datos de la tarjeta se borrarán y luego se configurarán para permitir las descargas. Verá un mensaje de confirmación una vez que se complete el formateo.
Método 2 de 3: Android 6.0 (malvavisco)

1. Abre la configuración de tu Android. Este es el icono con forma de engranaje (
) que suele estar entre tus otras aplicaciones.
2. Desplácese hacia abajo y presioneAlmacenamiento.

3. Seleccione su tarjeta SD. Podría llamarse "Almacenamiento externo" o "Tarjeta SD" o algo similar.

4. imprentasexo. Está en la esquina superior derecha de la pantalla.

5. imprentaAjustes.

6. imprentaFormatear como interno. Ahora verá una advertencia que le informa que se borrarán todos los datos de la tarjeta.

7. imprentaLimpiar & formato. La tarjeta ahora se formateará como almacenamiento interno. Una vez formateada la tarjeta, las aplicaciones que descargues de Play Store se guardarán allí de forma predeterminada.
Algunas aplicaciones no se pueden descargar a una tarjeta externa. Estas aplicaciones seguirán estando instaladas en el almacenamiento interno del dispositivo.
Método 3 de 3: Android 5.0 (Piruleta) y mayores

1. Abre el administrador de archivos de tu Android. Se encuentra en la carpeta denominada Mis archivos, Administrador de archivos o Archivos.

2. imprenta☰ o ⁝. Está en la esquina superior derecha de la pantalla. El botón de menú puede diferir según el dispositivo, pero sabrá que está en el lugar correcto cuando vea un menú que contiene la opción `Configuración`.
Presione el botón de menú en su dispositivo si está usando un Android anterior.

3. imprentaAjustes.

4. imprentaEstablecer carpeta de inicio. Está en el panel principal bajo el encabezado "Seleccionar carpetas".

5. imprentatarjeta SD. Esto también se puede llamar de otra manera, como `extSdCard`.

6. imprentaTerminado. Las descargas ahora se guardarán en su tarjeta SD de forma predeterminada.
Artículos sobre el tema. "Descargar a una tarjeta sd en android"
Оцените, пожалуйста статью
Similar
Popular