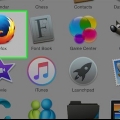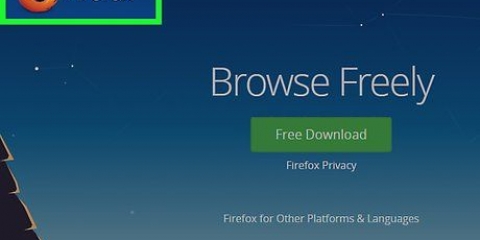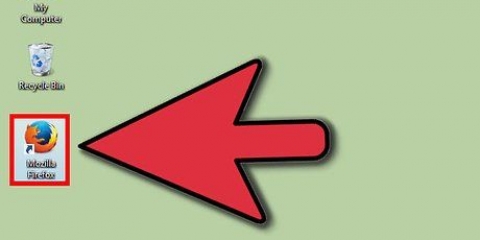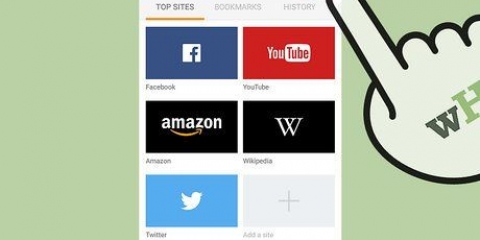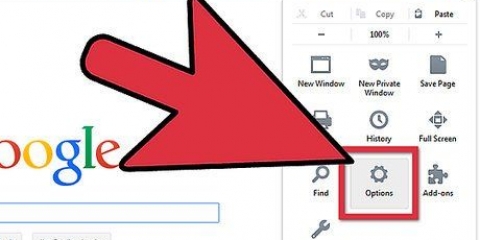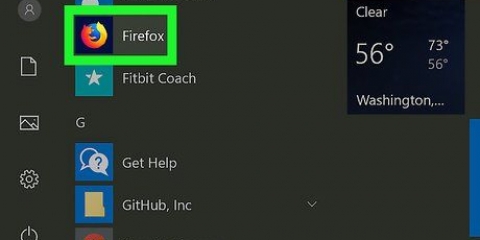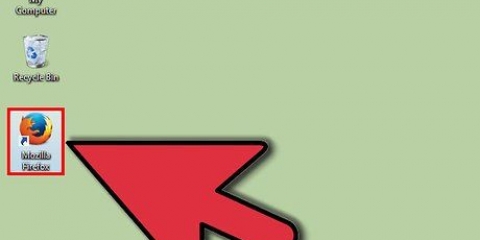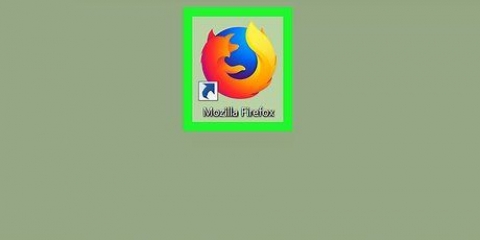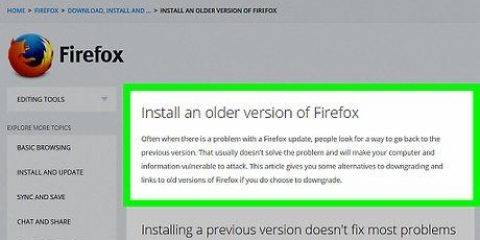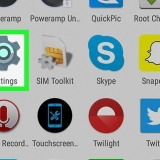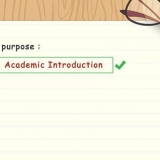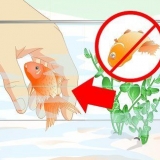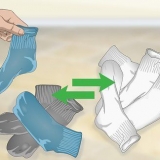Esta página enumera extensiones con problemas conocidos, además de soluciones. La lista no está completa ni actualizada, pero es un buen punto de partida. Los culpables más comunes son los antivirus, los bloqueadores de anuncios y los complementos de Adobe Reader. Prueba esto primero. 



Haga clic en Complementos en el Administrador de complementos. Haga clic en cada menú desplegable etiquetado como "Activar siempre" y configúrelo como "Preguntar para activar". Navega como siempre. Aparecerá una pequeña ventana emergente cada vez que se quiera activar un complemento. Si hace clic en `Sí` y el uso de su CPU se dispara, ese complemento es el problema. Cuando el problema esté claro, busque complementos alternativos para la misma función. De lo contrario, deje ese complemento en el modo `Preguntar para activar`.
Si Flash causa problemas, instale Flashblock. Si JavaScript causa problemas, instale NoScript. Esto requiere un esfuerzo adicional en términos de deshabilitar los scripts problemáticos uno por uno. Si desea cargar menos en la CPU en general, instale Adblock Plus u otro bloqueador de anuncios.




escribe about:preferencias#avanzadas en la barra de direcciones de Firefox, o haga clic en el ícono de menú (tres barras), luego en Opciones y luego vaya a Rendimiento en general. Desmarque `Usar configuración de rendimiento recomendada`, luego marque o desmarque `Usar aceleración de hardware cuando esté disponible`. reiniciar firefox. 

escribe acerca de: configuración en la barra de direcciones. Como dice la advertencia, no cambies las cosas aquí si no sabes lo que estás haciendo. Buscar webgl.discapacitado. (No confundir esto con otras configuraciones similares.) Haga doble clic en la fila para cambiar el valor a `verdadero`. reiniciar firefox.
Haz que firefox tenga menos carga de cpu
Contenido
Firefox tiene la reputación de ejercer mucha presión sobre su máquina, y es difícil reducir el tamaño del navegador. Aparte de eso, si su CPU se dispara al 100% durante la navegación normal, entonces algo anda mal. Asegúrese de verificar sus extensiones y complementos instalados y realice cualquier cambio en la configuración del sistema.
Pasos
Método 1 de 3: comprobar las extensiones

1. Inicie Firefox en modo seguro. escribe acerca de: apoyo en la barra de direcciones para abrir la página Información de solución de problemas. Haga clic en Reiniciar con complementos deshabilitados. Cuando aparezca la ventana emergente, seleccione Modo seguro. Todos los complementos se desactivarán durante esta sesión. Internet como siempre y vigila tus ciclos de CPU. Si Firefox usa muchos menos ciclos en modo seguro, continúa con el siguiente paso. En otros casos, pruebe con otro método.
- También puede acceder a esta página haciendo clic en el ícono de menú, luego en el signo de interrogación y luego en Información de solución de problemas.

2. Deshabilitar extensiones. Cierra Firefox y reinicia el programa para volver al modo normal. escribe acerca de: complementos en la barra de direcciones para ir al administrador de complementos. Haga clic en Extensiones y elija Deshabilitar para deshabilitar temporalmente una extensión. Si se le solicita que reinicie Firefox, hágalo. Navegue por un tiempo con la extensión deshabilitada y observe el uso de su CPU.

3. Repita para las otras extensiones. Si el uso de la CPU no ha disminuido, deshabilite otro complemento y continúe navegando. Repita hasta que disminuya el uso de la CPU. El último complemento deshabilitado podría ser el problema. Mantenlo deshabilitado hasta que lo necesites.
Una gran cantidad de complementos pueden ejercer mucha presión sobre su CPU, incluso si ninguno de ellos es defectuoso. Si es así, deshabilite cualquier cosa que no use con frecuencia.

4. Volver al tema predeterminado. Si el problema no se resuelve, entonces un tema personalizado podría ser el problema. Vaya a Temas en el administrador de complementos y cambie al tema predeterminado.
Método 2 de 3: Solucionar problemas de complementos

1. Actualice sus complementos. Ir https://www.mozilla.org/en-US/plugincheck/ para comprobar el estado de sus complementos. Si ve botones como Actualizar ahora, haga clic en eso y espere a que finalice la actualización. Reinicie Firefox cuando se complete la actualización. Los complementos pueden ejercer una presión adicional sobre la CPU cuando abre videos, archivos PDF u otros medios.

2. Personalizar el comportamiento del complemento. Si todos sus complementos están actualizados, es fácil probarlos:

3. Instale nuevas extensiones para deshabilitar el contenido problemático. Una solución es bloquear los medios que no desea ver de todos modos. Pruebe las siguientes extensiones:

4. Restablecer Firefox. Si nada funciona, restablece Firefox a los valores predeterminados. Esto eliminará todos sus complementos, pero la mayoría de las preferencias y marcadores deben conservarse. volver a acerca de: apoyo y haz clic en Actualizar Firefox.
Es posible que desee probar las siguientes soluciones antes de usar este último recurso. Sin embargo, si el modo seguro ha resuelto el problema, entonces los complementos son casi siempre el problema.
Método 3 de 3: otras soluciones

1. Cambia tu versión de Firefox. Comprueba tu versión de Firefox para que se actualice automáticamente a la versión más reciente. Si Firefox ya está actualizado, descarga Firefox Beta. La versión beta contiene correcciones que aún no se han implementado en la versión normal de Firefox.
- No se recomienda volver a versiones anteriores de Firefox. Pueden plantear vulnerabilidades de seguridad.

2. Elimina el malware de tu computadora. Si ve ventanas emergentes y otros anuncios en cada página web, su computadora está infectada con malware. Incluso si no hay pistas obvias, sigue siendo importante buscar virus. El software malicioso puede gravar su CPU.

3. Deshabilitar el modo de compatibilidad de Windows. Si trabaja en Windows, haga clic derecho en el icono de Firefox en su escritorio. Seleccione Propiedades y luego la pestaña Compatibilidad. Si la casilla en Modo de compatibilidad está marcada, desmárcala y reinicia Firefox.

4. Activar la aceleración de hardware. La aceleración de hardware envía el trabajo pesado al procesador de gráficos, básicamente haciéndolo más fácil para la CPU. Esto generalmente funciona correctamente en Firefox, pero puede dar el resultado contrario en ciertos sitios web o en computadoras con un sistema operativo o una tarjeta gráfica más antiguos. Pruebe un día con y un día sin aceleración de hardware para comparar el efecto:

5. Habilitar la aceleración de hardware para videos Flash. Es posible que su reproductor Flash siga utilizando la aceleración de hardware, incluso si está desactivado en Firefox. Haga clic derecho en un video Flash y seleccione Configuración. Haga clic en la pestaña en el extremo izquierdo (Pantalla) y marque o desmarque `Habilitar aceleración de hardware`. Ajuste esto de acuerdo con la configuración de Firefox.
Algunos sitios de videos hoy en día usan el reproductor HTML5 en lugar de Flash. Debería adaptarse correctamente a la configuración de Firefox.

6. Deshabilitar WebGL. WebGL es una tecnología de aceleración de hardware similar, generalmente utilizada para aplicaciones gráficas más pesadas, como juegos de navegador 3D. Es conocido por tomar muchos ciclos de CPU, pero estos problemas son raros en las versiones modernas de Firefox. Por si acaso, puedes deshabilitar esto:
Consejos
- La aceleración de hardware reduce los ciclos de la CPU, pero puede o no reducir el consumo general de energía.
- La aceleración de hardware puede ser más eficaz si actualice los controladores de su tarjeta gráfica.
Artículos sobre el tema. "Haz que firefox tenga menos carga de cpu"
Оцените, пожалуйста статью
Similar
Popular