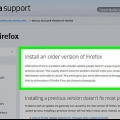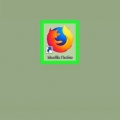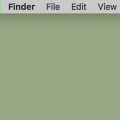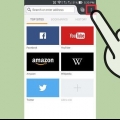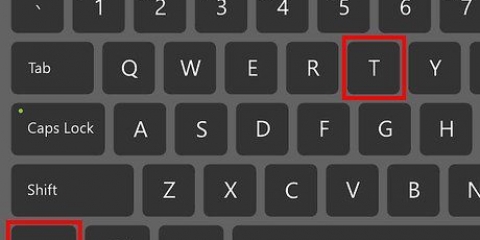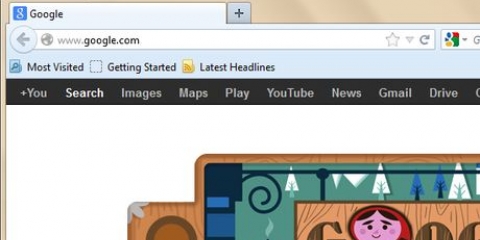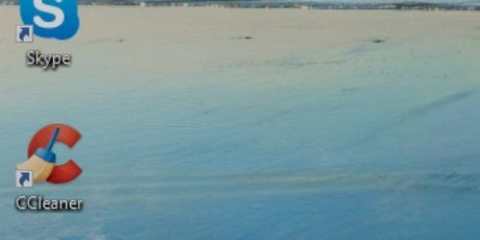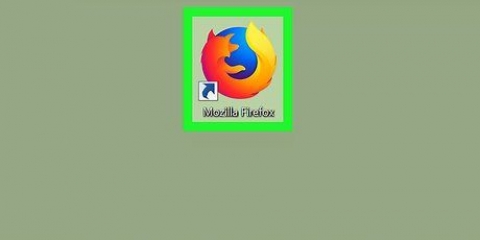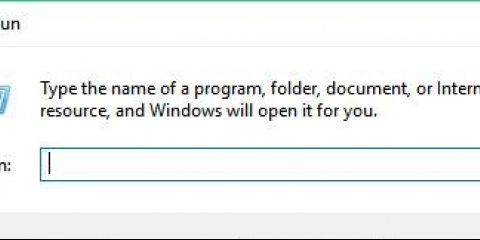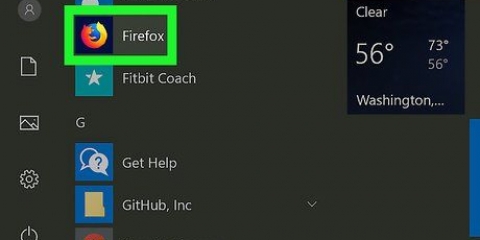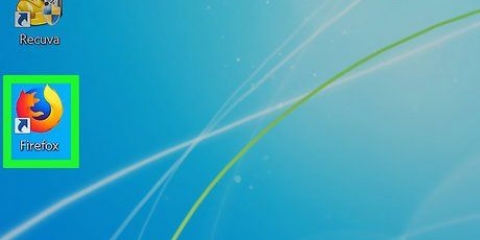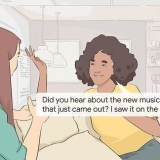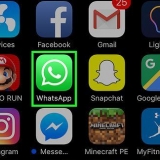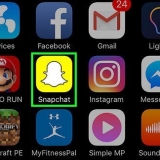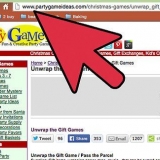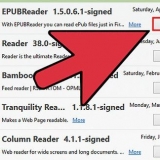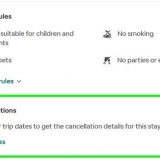Haga clic en `Descarga gratuita de Java` Haga clic en `Aceptar y comenzar la descarga gratuita` Haga doble clic en el archivo de instalación de Java descargado. Haga clic en `Sí` cuando se le solicite. Haga clic en `Instalar` en la parte inferior de la ventana de Java.



Haga clic en la pestaña `Extraer` en la parte superior de la ventana. Haga clic en `Extraer todo` en el menú que aparece. Haga clic en `Extraer` en la parte inferior de la ventana emergente.




Haga clic en `Acepto el riesgo!` cuando recibes una notificación. Haga clic en la barra de búsqueda en la parte superior de la página. escribe aplicación.actualizar.carro Haga doble clic en la aplicación de resultados.actualizar.auto` para cambiar el valor de `verdadero` a `falso`. Asegúrese de hacer clic en `Ahora no` o `Preguntar más tarde` si alguna vez se le solicita que actualice.











Activar java en firefox
Contenido
Este tutorial le enseñará cómo habilitar la compatibilidad con Java en Firefox, tanto por sitio web como en todo el navegador, así como a habilitar JavaScript en su navegador Firefox. Puede habilitar Java y JavaScript en la versión de escritorio de Firefox.
Pasos
Método 1 de 3: Permitir contenido Java en un sitio web

1. Abre Firefox. El ícono de esta aplicación parece un zorro naranja alrededor de un globo azul.

2. Ir a un sitio web que use Java. ¿Hay algún sitio web en particular al que desee acceder que use Java? Vaya a ese sitio.

3. Espere a que aparezca una notificación de Java. Debería ver un enlace en el medio de la página (o en la sección de contenido de Java) preguntando `Activar Java` o algo similar.

4. Haga clic en el enlace `Activar Java`. Estos se pueden encontrar cerca o en el contenido de Java que desea cargar.
Si ve un mensaje que dice que Java "no es compatible", "deshabilitado" o "no instalado", o algo similar en lugar del enlace "Activar Java", no podrá ejecutar ese sitio web en Firefox.

5. haga clic enPermitir ahora Cuando se le solicite. Este mensaje debería aparecer en la parte superior izquierda de la ventana de Firefox. Esto recargará el sitio web con el contenido de Java activado.
También puede hacer clic en "Permitir y recordar" para poner el sitio en la lista "Permitido" de Firefox.
Método 2 de 3: habilite todo el contenido de Java

1. Comprender las limitaciones de este método. Debido a problemas de seguridad, las versiones actuales de Firefox no son compatibles con Java, ni lo serán las versiones futuras. Para habilitar el contenido de Java, deberá instalar una versión antigua de Firefox de 32 bits y luego aplicar manualmente el complemento de Java. Esto es posible en computadoras con Windows, pero Firefox para Mac es de 64 bits de forma predeterminada, por lo que es imposible instalar Java para Firefox en una Mac.
- Cerrar y volver a abrir Firefox puede hacer que Firefox se actualice, dejando Java inutilizable.
- El uso de una versión anterior de Firefox aumenta el riesgo de contraer un virus informático o descargar malware.
- Nunca puede actualizar su versión anterior de Firefox, ya que esto eliminará la compatibilidad con Java.

2. Abra el sitio web de Java. Ir https://java.com/es/descargar/. Debe descargar e instalar Java antes de poder instalarlo como complemento en Firefox.

3. Descargar e instalar Java. Haces esto de la siguiente manera:

4. Abre la página de descarga de Firefox 51. Ir https://ftp.mozilla.org/pub/firefox/releases/51.0b9/. Aquí puede descargar la última versión de Firefox que aún admitía Java.

5. Haga clic en el enlace para la versión de 32 bits. Haga clic en el enlace `firefox-51`.0b9.ganar32.SDK.zip` al final de la lista de enlaces de esta página.

6. Abra el archivo zip descargado. Para hacer esto, haga doble clic en la carpeta que contiene el archivo zip.

7. Extraiga el contenido de la carpeta zip. Haz esto de la siguiente manera:

8. Abre la carpeta extraída. Haga doble clic en la carpeta `firefox-51`.0b9.ganar32.sdk` (no la carpeta zip) para abrirlo.

9. Abre la carpetaSDK de Firefox. Esta es la única carpeta en la ventana.

10. Abre la carpetacompartimiento. Para hacer esto, haga doble clic en esta carpeta, en algún lugar en la parte superior de la ventana.

11. Desplácese hacia abajo y haga doble clic en el icono del programa Firefox. Puedes encontrar esto en el medio de la página. Se le pedirá que abra Firefox 51.

12. Desactivar actualizaciones automáticas. escribe acerca de: configuración en la barra de direcciones de Firefox, presione ↵ Entra y haz lo siguiente:

13. haga clic en☰. Puede encontrar esto en la esquina superior derecha de la ventana. Aparece un menú.

14. haga clic enComplementos. Este es un ícono en forma de rompecabezas que ves en el menú. Esto abrirá la página Complementos.

15. Haga clic en la pestañaComplementos. Está en el lado izquierdo de la página.

dieciséis. Busque la opción `Java(TM) Platform`. Por lo general, esta opción se encuentra en algún lugar al final de la página.

17. Haga clic en el cuadro `Preguntar para activar`. Está a la derecha del título "Plataforma Java(TM)". Aparecerá un menú desplegable.

18. haga clic enactivar siempre. Esta opción está en el menú desplegable. En esta versión de Firefox, esto habilitará Java para cada sitio web que abras, aunque debes tener cuidado de no actualizar Firefox.
Si actualiza Firefox por accidente o hay una actualización en curso, puede eliminar Firefox 51 de nuevo yendo a la carpeta `firefox-51.0b9.ganar32.sdk` (no la versión zip), abra la carpeta zip del mismo nombre y descomprímala nuevamente, luego abra Firefox 51 nuevamente desde la carpeta `bin`.
Método 3 de 3: habilitar JavaScript

1. Abre Firefox. Este es el icono de un zorro naranja alrededor de un globo azul.

2. Ir a la página de configuración. escribe acerca de: configuración y presiona ↵ Entrar para hacer esto.

3. haga clic enacepto el riesgo! cuando aparece el mensaje. Es un botón azul en el medio de la página.

4. Busque la opción JavaScript. Haga clic en la barra de búsqueda y escriba javascript.activado para buscar el resultado correspondiente.

5. Ver el valor de JavaScript. Si ve `verdadero` debajo del encabezado `valor` en el lado derecho de la pantalla, JavaScript está actualmente habilitado; esta es la configuración predeterminada de Firefox.
Si ve `falso` debajo del encabezado `valor`, continúe.

6. Cambie el valor de JavaScript a `verdadero` si es necesario. Haga doble clic en `javascript`.habilitado` en la parte superior de la página. El estado bajo `valor` ahora debería cambiar a `verdadero`.
Consejos
Mozilla dejó de dar soporte a Java en Firefox a finales de 2016. Si necesita contenido de Java en línea en el futuro, es posible que desee cambiar a otro navegador que admita Java, como Microsoft Edge o Internet Explorer.
Advertencias
- Lo más probable es que las futuras versiones de Firefox no sean compatibles con Java.
Artículos sobre el tema. "Activar java en firefox"
Оцените, пожалуйста статью
Popular