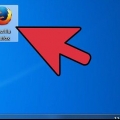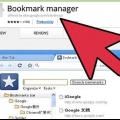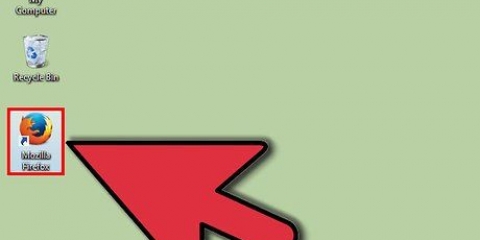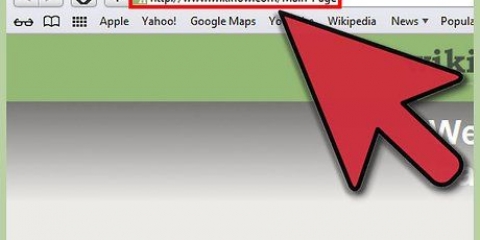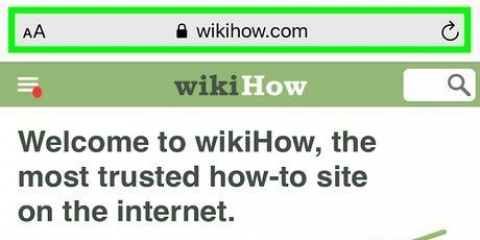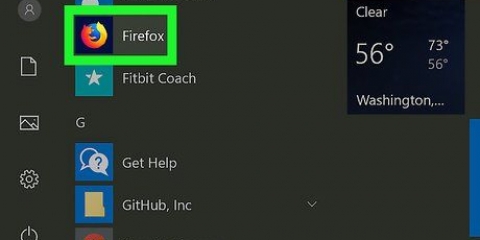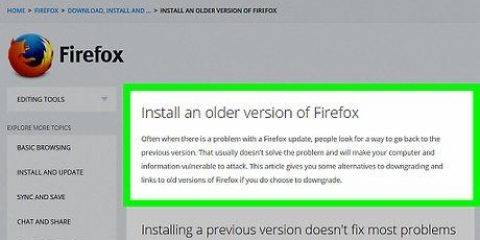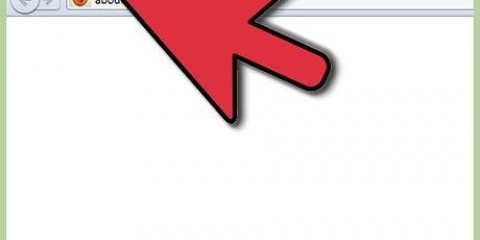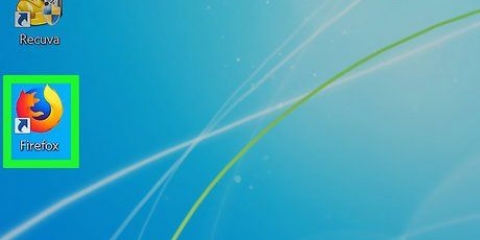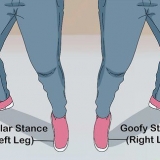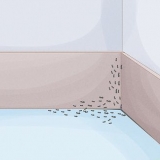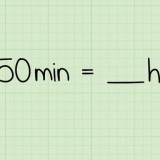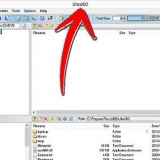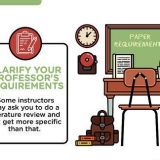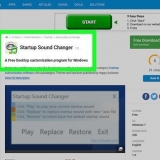Puede hacer que esta ventana emergente aparezca en cualquier momento navegando a la página de marcadores y luego haciendo clic en el asterisco. Si la barra de herramientas de marcadores no está activa, haga clic derecho en la barra de título en la parte superior de la página y seleccione `Barra de herramientas de marcadores` para acceder fácilmente a sus marcadores.




Las nuevas pestañas tienen un botón de marcador que mostrará una lista de páginas marcadas. Puedes eliminar tus marcadores desde la barra de búsqueda o desde nuevas pestañas.
Crear marcadores en firefox
Contenido
Firefox es un navegador web gratuito de código abierto compatible con una amplia plataforma, que incluye Windows, OSX, Linux, iOS y Android. Marcar un sitio web es una forma conveniente de almacenar y organizar las direcciones de los sitios web que desea visitar. Utilice esta sencilla guía para aprender a marcar sus sitios web favoritos en cualquier plataforma.
Pasos
Método 1 de 2: en una computadora

1. Abra Firefox y navegue a la página que desea marcar. Seleccione la barra de búsqueda e ingrese la dirección. Puede marcar cualquier página web.

2. Haga clic en el botón Marcadores. Haga clic en la estrella en la barra de direcciones en la parte superior de la pantalla. El ícono se completará y la página se agregará a sus marcadores.
En Windows u OSX, respectivamente, también puede usar la combinación de teclado control + D o ⌘ cmd + D usar.

3. Edita el marcador para personalizarlo a tu gusto. Esta ventana emergente aparecerá automáticamente cuando guarde el marcador por primera vez. Aquí puede cambiar el nombre del marcador, cambiar su ubicación en su carpeta de marcadores, agregar etiquetas o eliminar el marcador por completo. Presiona Listo y los cambios se guardarán. De forma predeterminada, los marcadores se guardan en `Otros marcadores`.

4. Abre y cambia tus marcadores. Toca el ícono Biblioteca (parece libros en un estante y está resaltado en verde en la imagen) y selecciona "Marcadores". Esto abrirá un panel desde el que puede buscar, organizar, renombrar o eliminar sus marcadores.
También puede hacer clic en el botón `Mostrar barras laterales` (resaltado en rojo en la foto) para revelar la barra lateral marcada.
Las combinaciones de teclado control + B o ⌘ cmd + B también se puede usar para abrir la barra lateral de marcadores en una PC o Mac.
Método 2 de 2: en un dispositivo móvil

1. En Firefox, navegue hasta el sitio web que desea marcar. Seleccione la barra de búsqueda e ingrese una dirección web válida.

2. Abre el menú de opciones. En Android, son tres puntos verticales en la esquina superior derecha. Los usuarios de iOS pueden omitir este paso.

3. Presiona el ícono de la estrella. En Android, el icono aparece en el menú de opciones. En iOS, este ícono aparece con los botones de navegación en la parte inferior de la pantalla. Tocar el icono marcará la página.

4. Abre tus marcadores. Toca la barra de búsqueda o abre una nueva pestaña. Las páginas marcadas se indican con un asterisco en la barra de búsqueda cuando ingresa palabras relacionadas.
Artículos de primera necesidad
- Computadora con Windows, Linux o Mac OS (cualquier versión compatible con Firefox)
- acceso a Internet
- Sitio web que desea marcar
- Mozilla Firefox o Mozilla Firefox Edición portátil
Artículos sobre el tema. "Crear marcadores en firefox"
Оцените, пожалуйста статью
Popular