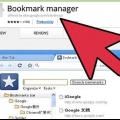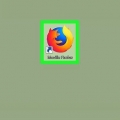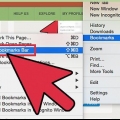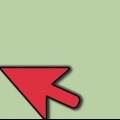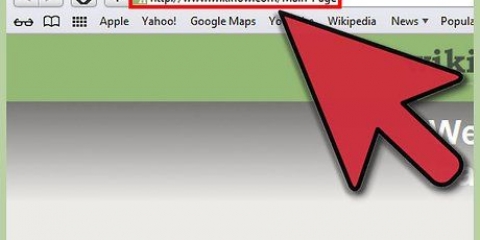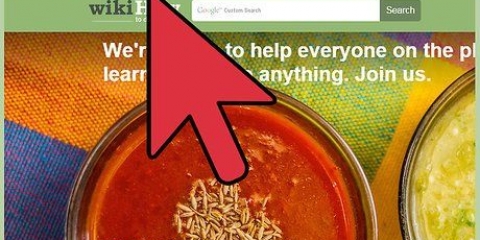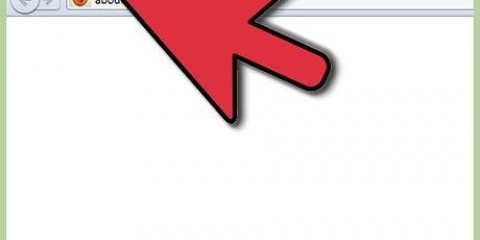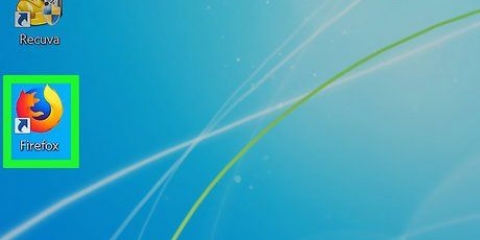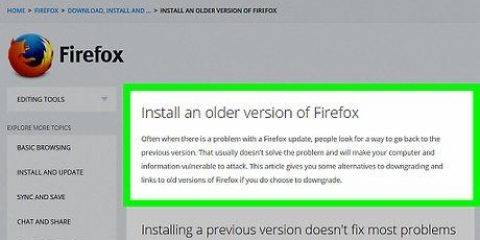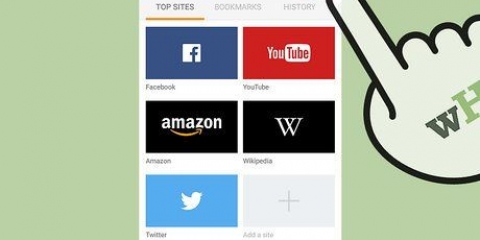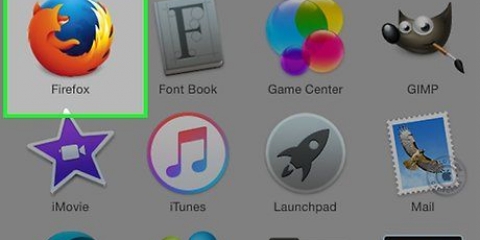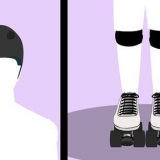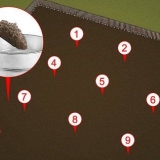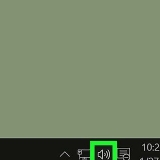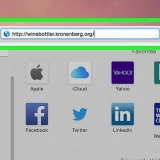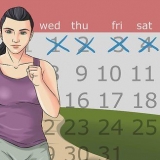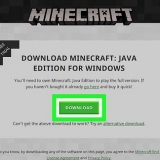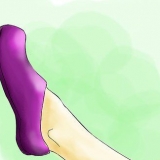Aparece una barra lateral en el lado izquierdo de la ventana de Firefox. Verá al menos tres iconos allí: Barra de herramientas de marcadores, Menú de marcadores y Otros marcadores. La barra de herramientas de marcadores es la franja en la parte superior, debajo de la barra de direcciones. Úselo para los sitios web que visita todo el tiempo para que no tenga que buscarlos. El menú de marcadores es lo que ve cuando hace clic en el menú de marcadores y es probablemente donde se encuentran la mayoría de sus marcadores actuales.
De los marcadores que ha recopilado, arrastre los cinco marcadores principales a la carpeta de la barra de herramientas de marcadores. Puede agregar más si lo desea, pero la forma más eficiente de usar la barra de herramientas de marcadores es limitarla a los sitios que visita regularmente. Agregar carpetas a la barra de herramientas de marcadores. Si visita regularmente varios sitios relacionados, colóquelos en una carpeta de marcadores y arrástrelos a la barra de herramientas de marcadores, en lugar de usar el espacio de la barra de herramientas para cada sitio. La opción de menú Abrir todo en pestañas abre todos los marcadores en esa carpeta a la vez en pestañas separadas.
entretenimiento Noticias ordenadores niños Tienda Instrumentos Deporte Viajar






Haga clic derecho en la carpeta que contiene los marcadores que desea ordenar. Ordenar por nombre desde el menú contextual. El contenido se ordena primero por tipo y luego por nombre. Las carpetas están en la parte superior, ordenadas alfabéticamente, seguidas de las URL individuales también ordenadas alfabéticamente.
Haga clic en la carpeta que desea ordenar manualmente para abrirla. Haga clic y arrastre cada marcador a la posición que desee. Para mover un marcador a otra carpeta, simplemente arrástrelo a esa carpeta y suelte el mouse.
Haga clic en la barra de menú en marcadores y seleccione Mostrar todos los marcadores. En el panel izquierdo, haga clic en la carpeta que desea ver. Su contenido aparece en la ventana principal a la derecha. Clickea en el Puntos de vista en la parte superior, seleccione Para ordenar y elija un orden de clasificación.
Organizar marcadores en firefox
Contenido
Firefox es un buen navegador y hace que navegar por la web sea rápido y divertido, recopilando marcadores sobre la marcha. Le mostraremos lo fácil que es limpiar y organizar todos sus marcadores con estos sencillos pasos.
Pasos

1. Inicie Firefox. Si aún no está en su escritorio o en el dock, búsquelo en su menú Inicio (Windows) o en la carpeta Aplicaciones (Mac).

2. Haga clic en el menúEstatua en la barra de menú. Seleccione barra lateral y después de eso marcadores.

3. Agregar marcadores a la barra de herramientas de marcadores. Esto hace que sea más fácil llegar a donde suele ir rápidamente y sin ningún problema.

4. Crear carpetas. Para organizar el resto de tus marcadores, necesitamos crear un sistema de archivo. Lo más probable es que, si bien puede tener docenas de marcadores, creará una cantidad mucho menor de categorías para esos marcadores. Luego lo creamos en el menú de marcadores. Algunas posibilidades para los nombres de las carpetas de sus categorías son:

5. Crear una nueva carpeta. Haga clic con el botón derecho (o Ctrl-clic) en la carpeta desde el menú de marcadores. Seleccione Nueva carpeta…` en el menú contextual.

6. Nombra la carpeta. En la ventana "Nueva carpeta", escriba un nombre para la carpeta y, si lo desea, una descripción o nota de lo que hay en la carpeta. La nueva carpeta aparecerá en la barra lateral de la carpeta que hizo clic para crear.
Repita este procedimiento hasta que tenga lo que cree que será un buen comienzo para su sistema de archivo de marcadores. Recuerda que siempre puedes agregar más!

7. Mueva sus marcadores antiguos a la nueva carpeta. Ahora viene el proceso de revisar todos sus marcadores y determinar qué va a dónde.
Si encuentra un marcador que parece encajar en varias categorías, colóquelo en la primera que se le ocurrió.

8. Seleccione la carpeta de origen. Haga clic en la carpeta donde se encuentran sus marcadores.

9. Mover un marcador a la nueva carpeta. Haga clic en el marcador que desea mover y arrástrelo a la nueva carpeta. Suelte el botón del mouse para colocar el marcador en la carpeta.
Repita este procedimiento hasta que haya colocado todos sus marcadores. Es posible que deba crear nuevas carpetas para las categorías que se perdió y termine creando categorías que no usa.

10. Ordena tus marcadores. Puede ordenar sus marcadores de forma automática o manual, o una combinación de ambos.

11. Ordenar automáticamente.

12. Ordenar manualmente.

13. Ordenar temporalmente. Puede haber ocasiones en las que desee hacer algo más que ordenar por nombre. Para hacer esto, abra la ventana Biblioteca.
Tenga en cuenta que este es un criterio de ordenación temporal en la ventana de la biblioteca y no aparece en el menú Marcadores ni en la barra lateral.
Consejos
- Si más de una persona usa el mismo perfil de Firefox (cuenta de Windows), cree carpetas para cada persona para que todos puedan encontrar sus propios marcadores más fácilmente.
- Hazlo intuitivo. Nombra las carpetas para ayudarte a recordar qué marcadores están en qué carpeta. Ejemplo: uso Enlaces escolares para sitios web que conducen al sitio web de su escuela u otros sitios web útiles recomendados por un maestro.
- Sincroniza tus marcadores. Instalar los Xmarks desde Xmarks.com (anteriormente Foxmarks) Complemento de Firefox para sincronizar sus marcadores recién organizados en varias PC. Esto mantiene sus marcadores iguales en todas las computadoras de escritorio y portátiles que usa en casa, en el trabajo o en la escuela.
- Organiza aún más! Mueva carpetas a otras carpetas para crear una estructura de carpetas de marcadores.
Advertencias
- No te preocupes por organizar todos tus marcadores. Si tiene una gran colección de marcadores, esta puede ser una tarea tediosa. Difunde tu proyecto organizativo durante un período de tiempo más largo organizando solo una parte de tu colección cada día.
- Si bien cada carpeta de marcadores debe tener un propósito específico, aún debe intentar limitar la cantidad de carpetas. Subdividir demasiado puede ser tan problemático como no subdividir en absoluto.
Artículos sobre el tema. "Organizar marcadores en firefox"
Оцените, пожалуйста статью
Popular