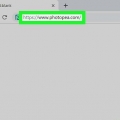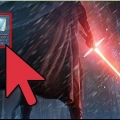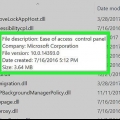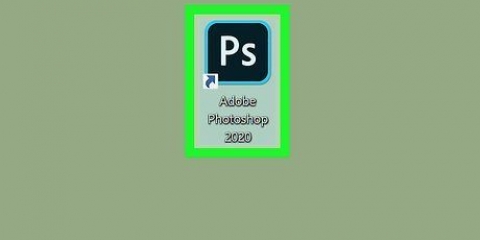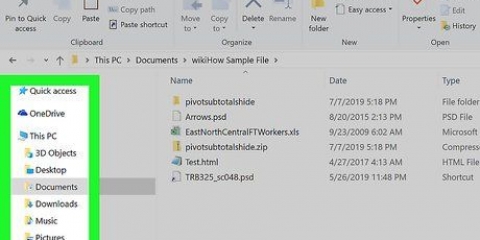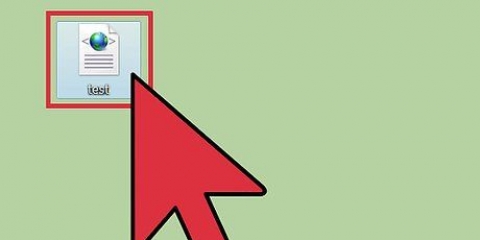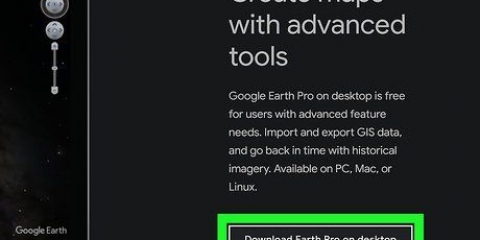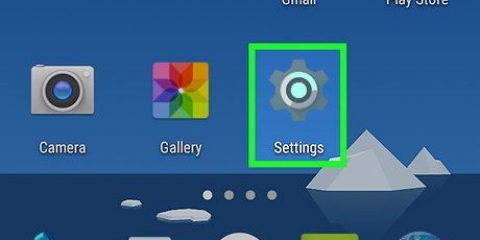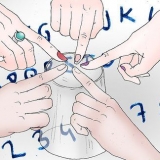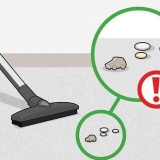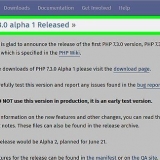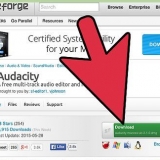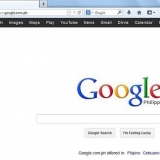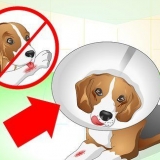No haga clic en nada más en esta página y espere el botón Omitir aviso publicitario aparece. Si usa el llamado bloqueador de anuncios, primero deberá deshabilitarlo específicamente para esta página.

















Cómo abrir archivos exe en una mac
En este artículo puede leer cómo puede ejecutar los llamados archivos EXE, es decir, archivos que contienen un programa ejecutable para Windows, en una Mac. Puede hacerlo instalando el programa gratuito WINE o instalando Windows 8 o 10 a través de la utilidad Boot Camp de Apple.
Pasos
Usando el método 1 de 2: VINO

1. Abra el sitio web de WineBottler. Ir http://botellador de vino.kronenberg.org/. WINE es un programa muy avanzado, pero WineBottler le agrega una interfaz fácil de usar.
- Algunos programas solo funcionan con WINE. Si el archivo EXE que desea usar con WINE no funciona, debe usar.

2. Haga clic en el botón `WineBottler 1`.8-rc4 Desarrollo`. Este botón está en el medio de la página; hay una flecha verde en él.
Si está utilizando un programa en una versión anterior a OS X Capitan, haga clic en la opción botella de vino 1.6.1 establo.

3. Cuando se le solicite, haga clic enDescargar. Luego llegará a una pantalla con un anuncio.

4. haga clic enOmitir aviso publicitario. Esta opción aparecerá en la esquina superior derecha de la pantalla después de cinco segundos.

5. Espere mientras se descarga WineBottler. Si el proceso de descarga de WineBottler a su computadora no comienza en cinco segundos, puede hacer clic en el enlace `WineBottlerCombo_1.8-rc4.dmg` para iniciar manualmente el proceso de descarga.

6. Instalar WineBottler. Para hacer esto, haga clic dos veces en el archivo de instalación de WineBottler y luego arrastre los íconos `Wine` y `WineBottler` a la carpeta azul `Aplicaciones`.

7. Haga doble clic en el archivo EXE. A continuación, se abrirá un menú desplegable.

8. SeleccioneAbrir con. Es una de las primeras opciones del menú desplegable.

9. haga clic envino. Debería verlo en la ventana que se abre a la izquierda o a la derecha del menú desplegable. Luego aparecerá un mensaje.

10. Asegúrese de que la opción `Ejecutar directamente en` esté marcada. De lo contrario, haga clic en el círculo a la izquierda de `Ejecutar directamente en [dirección]`.

11. haga clic enComienzo. Para hacer esto, haga clic en el botón azul en la esquina inferior derecha de la ventana de advertencia. Si su archivo EXE es compatible con WINE, se abrirá.
Si no puede abrir el archivo EXE usando WINE, pruebe el método a continuación.
Método 2 de 2: Usar Boot Camp

1. Para comenzar, asegúrese de tener un archivo de instalación de Windows. La utilidad MacOS Boot Camp es compatible con Windows 8, 8.1 y 10.
- Puede usar una versión de Windows de un archivo ISO del sitio web de Microsoft.

2. En su Mac, abra la carpeta Utilidades. Puede hacer esto haciendo clic en la lupa en la parte superior derecha de la pantalla de su Mac, luego haciendo clic en "Utilidades" y luego en la carpeta Utilidades.

3. Haga doble clic en el ícono del Asistente de Boot Camp. parece un disco duro.

4. Sigue las instrucciones en la pantalla. Estos pasos consistirán en seleccionar el archivo de instalación de Windows, elegir la unidad en la que desea instalar Windows y reiniciar su Mac.
Si está instalando Windows desde una memoria USB, se le pedirá que inserte la memoria USB en el puerto USB de su computadora durante este proceso.

5. Espera a que tu Mac se reinicie. Después de ajustar la configuración de Boot Camp, se le pedirá que reinicie su Mac. Una vez que su Mac se haya reiniciado, debería ver la pantalla de instalación de Windows.

6. Elija la partición de `BOOTCAMP` si es necesario. Si está instalando Windows desde una memoria USB, debe elegir esta opción para iniciar el proceso de instalación.
Si está instalando Windows directamente desde un archivo ISO, Boot Camp dividirá automáticamente el disco por usted.

7. Para instalar Windows, siga las instrucciones en pantalla. Los pasos exactos a seguir pueden variar según la versión de Windows que estés usando, pero al final deberás reiniciar tu Mac, de la misma manera que activas el asistente Boot Camp.

8. Sostén la llaveOpción presionado mientras tu Mac se reinicia. Cómo cargar la ventana del Administrador de inicio.

9. suelta la llaveOpción suelte tan pronto como aparezca el Administrador de inicio. En esta ventana, verá todas las diferentes unidades desde las que puede iniciar su Mac.

10. Haga clic en el icono `Boot Camp` y luego presione⏎ Volver. Así carga su Mac en el sistema operativo Windows.

11. Localice el archivo EXE y haga clic en él dos veces. Siempre que esté usando Windows, los archivos EXE ahora se iniciarán inmediatamente si hace doble clic en ellos.
Artículos sobre el tema. "Cómo abrir archivos exe en una mac"
Оцените, пожалуйста статью
Popular