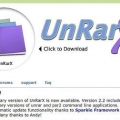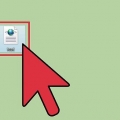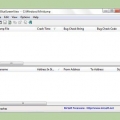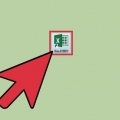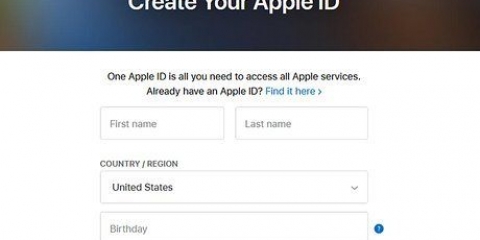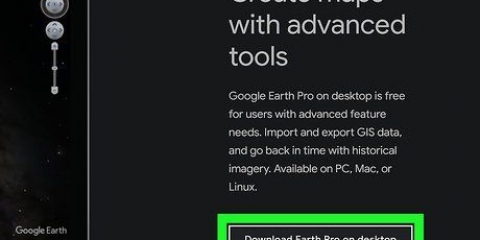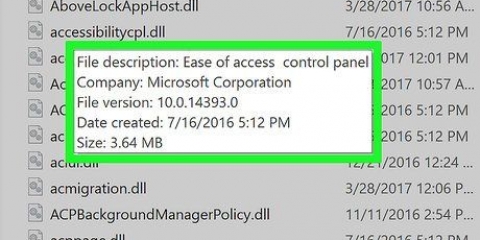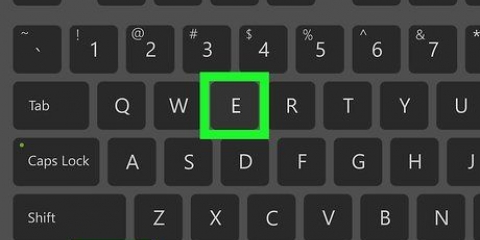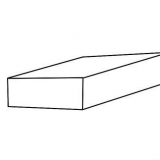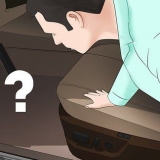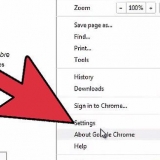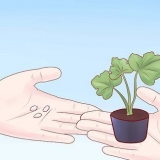Archivos de computadora con un .exe se llaman ejecutables o archivos exe. Este tipo de archivos es uno de los más omnipresentes en el sistema operativo Windows y se utiliza para instalar y ejecutar programas. Los archivos EXE también son útiles para empaquetar y distribuir pequeños scripts o macros, ya que el usuario puede reducir su trabajo a un solo archivo más pequeño. Abrir archivos EXE es muy fácil, y puede instalar y ejecutar fácilmente todos sus programas favoritos con ellos.
Pasos
Método 1 de 3: ejecutar archivos EXE (Windows)

1.
Haga doble clic en un archivo EXE para ejecutarlo. Los archivos EXE son archivos ejecutables de Windows y están destinados a ejecutarse como un programa. Al hacer doble clic en un archivo EXE, se iniciará.
- Una vez que el archivo EXE se haya descargado de Internet, se le pedirá que confirme que desea ejecutarlo. Tenga cuidado al ejecutar archivos EXE de origen desconocido, ya que es la forma más rápida de contraer un virus. Nunca abra un archivo EXE que descargó como un archivo adjunto de correo electrónico, incluso si conoce al destinatario.
- Es posible que los archivos EXE no funcionen correctamente si se desarrollaron para una versión anterior de Windows. Puede intentar que se ejecuten usando la configuración de compatibilidad. Haga clic derecho en el archivo, seleccione `Propiedades`, luego haga clic en la pestaña Compatibilidad. Luego puede establecer en qué versión de Windows desea ejecutar el archivo EXE, pero ciertamente no es una solución garantizada.

2. Abra el Editor del Registro si no puede ejecutar los archivos EXE. Si recibe mensajes de error al intentar ejecutar el archivo EXE o no sucede nada, es posible que tenga un problema con la configuración del registro de Windows. Actualizar su registro puede parecer un poco complicado, pero no debería tomar más de unos minutos.
Abra el Editor del Registro con la tecla de Windows + R y escriba regeditar.
3. Navegar a .HKEY_CLASSES_ROOT.exe. Use el árbol de navegación en el lado izquierdo de la pantalla para acceder a este directorio.
4. Haga clic derecho en la entrada `(Predeterminado)` y seleccione `Cambiar`. Esto abrirá una nueva ventana.
5. escribe .archivo ejecutableen el campo `Datos del valor`. Haga clic en Aceptar para guardar los cambios.
6. Navegar a .Archivo HKEY_CLASSES_ROOTexe. Use el árbol de navegación en el lado izquierdo de la pantalla para acceder a este directorio.
7. Haga clic derecho en la entrada `(Predeterminado)` y seleccione `Cambiar`. Esto abrirá una nueva ventana.
8. Ingresar .`%1` %*en el campo `Datos del valor`. Haga clic en Aceptar para guardar los cambios.
9. Navegar a .KEY_CLASSES_ROOTexefileshellopen. Utilice el árbol de navegación de la izquierda para acceder a este directorio.
10. Haga clic derecho en la entrada `(Predeterminado)` y seleccione `Cambiar`. Esto abrirá una nueva ventana.
11. Ingresar .`%1` %*en el campo `Datos del valor`. Haga clic en Aceptar para guardar los cambios.
12. Reinicia tu computadora. Después de editar las tres entradas anteriores, salga del Editor del Registro y reinicie su computadora. Ahora debería poder abrir archivos EXE nuevamente. Se recomienda encarecidamente que averigüe qué causó el problema en primer lugar. Es posible que tenga un virus o malware, lo que podría hacer que el mismo problema se repita en el futuro. Consulte las instrucciones para obtener instrucciones sobre cómo encontrar y eliminar virus.
Método 2 de 3: ejecutar archivos EXE (OS X)
1. Comprender cómo funciona. Los archivos EXE no están hechos para OS X, por lo que necesita un software especial para ejecutarlos. Es por eso que instala la utilidad de código abierto "Wine", que agrega un "shell" de Windows al archivo EXE y le da acceso a los archivos esenciales de Windows que necesita para ejecutarse. La utilidad Wine no funciona con todos los archivos EXE y algunos programas funcionan mejor que otros. Necesitas un disco de Windows para instalar Wine.
2. Descarga e instala Xcode desde la Mac App Store. Esta es una herramienta de desarrollo gratuita y necesaria para compilar código de software. No lo está usando directamente, pero las herramientas que instalará para abrir los archivos EXE lo necesitan.
Inicie Xcode después de descargarlo y haga clic en el menú `Xcode`. Seleccione `Preferencias` y luego haga clic en la pestaña `Descargas`. Haga clic en el botón `Instalar` junto a `Herramientas de línea de comandos`.
3. Descargar e instalar MacPorts. Esta es una utilidad gratuita que simplifica la compilación. Lo usarás para construir tu propia versión de Wine. Puede descargar MacPorts desde macports.org/instalar.php. Haga clic en el enlace de la versión de OS X que está utilizando, luego haga doble clic en él .archivo pkg descargado a su computadora, para instalar MacPorts.
4. Abre la Terminal. Tendrá que usar la Terminal para cambiar algunas de las configuraciones de MacPorts. Abra la Terminal desde la carpeta Utilidades.
5. Copie y pegue el siguiente comando. Pegue este comando en la ventana de Terminal y presione regresar: echo export PATH=/opt/local/bin:/opt/local/sbin:$PATH$`n`export MANPATH=/optlocalman:$MANPATH|sudo tee -a /etc/profile
6. Ingrese su contraseña de administrador. Se le pedirá su contraseña de administrador antes de poder ejecutar este comando. No verás nada hasta que ingreses la contraseña. Presione Regresar después de ingresar la contraseña. Si no tiene una contraseña vinculada a la cuenta de administrador, este procedimiento no funcionará.
7. Copie y pegue el siguiente comando. Este comando le dirá a MacPorts si tiene o no un sistema de 64 bits. Pegue el siguiente comando y presione regresar: si [`sysctl -n hw.cpu64bit_capable` -eq 1]; luego echo `+universal`|sudo tee -a /opt/local/etc/macports/variants.conferencia; más echo `n/a`; fi
8. Ingrese el comando para aceptar la licencia de Xcode. Este breve comando le dirá a Xcode que acepta el acuerdo de licencia para que pueda compilar el código. Cierre la ventana de Terminal después de ejecutar este comando y abra una nueva ventana de Terminal:
sudo xcodebuild -licencia
9. Ingrese el comando para instalar Wine. Una vez que haya vuelto a abrir la ventana de Terminal, puede instalar Wine. Es posible que se le solicite su contraseña de administrador nuevamente. La instalación puede tardar un tiempo en completarse. Sabrás que está listo cuando vuelvas a ver el cuadro de entrada de Terminal:
puerto sudo instalar vino
10. Navegue a la ubicación del archivo EXE. Usa el comando CD para ir a la ubicación del archivo EXE en tu Mac. Haces esto a través de la Terminal.
11. Ejecute el archivo EXE con Wine. Ingrese el siguiente comando para ejecutar el archivo EXE ubicado en su directorio actual. reemplazar Nombre del archivo por el nombre del archivo real:
vino Nombre del archivo.exe
12. Use el programa como lo haría normalmente. Si el archivo EXE es un programa independiente, puede ejecutarlo de inmediato. Si es un archivo de instalación para un programa, puede continuar con las indicaciones de instalación, de la misma manera que en Windows.
No todos los programas funcionan con Wine. Para obtener una lista completa de programas compatibles, visite appdb.vinohq.organización.
13. Abrir los programas que están instalados. Si usó un archivo EXE para instalar un programa, necesitará usar Wine para ejecutar el programa instalado.
escribe disco compacto ~/.wine/drive_c/ProgramaArchivos/ para abrir la carpeta Archivos de programa donde están instalados los programas de Wine.
14. escribe ls para obtener una lista de todos los programas instalados. escribe CD nombre del programa para abrir el directorio de un programa. Si este directorio tiene un espacio en su nombre, utilizará un tienes que escribir antes de ese espacio. Por ejemplo, Microsoft Office se convierte en CD MicrosoftOficina.
Escriba otra vez ls en el directorio del programa para encontrar el archivo EXE.escribe vino Nombre del archivo.exe para ejecutar el programa.15. Instale las bibliotecas Mono como el programa.SÓLO requiere. NET es una biblioteca de software que usan muchos programas de Windows, y Mono es el reemplazo de código abierto que Wine puede usar. Solo necesitas instalarlo como un programa .NET para ejecutar.
escribe puerto sudo instalar trucos de vino y presiona regresar.escribe trucos de vino mono210 y presiona regresar para instalar Mono.1. Descarga e instala 7-Zip. 7-Zip es un programa de archivo gratuito y de código abierto que le permite abrir archivos EXE como si fueran un archivo comprimido, como ZIP o RAR. Esto funciona con muchos archivos EXE, pero no siempre.
Puede descargar 7-Zip desde 7 cremalleras.organización.2. Haga clic derecho en el archivo EXE y seleccione `7-Zip` → `Abrir archivo`. Esto abrirá el archivo EXE en el explorador de archivos 7-Zip. Si no ve las opciones de 7-Zip cuando hace clic con el botón derecho en un archivo, abra 7-Zip desde el menú Inicio y busque el archivo EXE que desea abrir.
7-Zip no puede abrir todos los archivos EXE. Puede recibir un mensaje de error cuando intenta abrir ciertos archivos EXE. Opcionalmente, puede usar otro programa de archivo como WinRAR, pero es probable que no pueda abrir el archivo debido a la forma en que se compiló en primer lugar.
3. Busque el archivo o archivos que desea extraer. Cuando abra el archivo EXE en 7-Zip, se le presentará una lista de archivos y carpetas contenidos en el archivo EXE. Puede hacer doble clic en las carpetas para ver los archivos contenidos en las carpetas. Puede seleccionar varios archivos a la vez manteniendo presionada la tecla Ctrl y haciendo clic en cada archivo.
4. Haga clic en el botón `Extraer` después de seleccionar los archivos. Se le pedirá que especifique una ubicación, que de forma predeterminada se establece en la misma ubicación que el archivo EXE.
CONSEJO DE EXPERTO
Luis Oppido
Reparador de computadoras y propietario de Pleasure Point ComputersLuigi Oppido es propietario y gerente de operaciones de Pleasure Point Computers en Santa Cruz, California. Tiene más de 25 años de experiencia en reparación general de computadoras, recuperación de datos, eliminación de virus y actualizaciones de computadoras. También es el presentador del Computer Man Show! transmitido en la estación de radio KSCO en California Central.
Luis Oppido
Reparador de computadoras y propietario de Pleasure Point Computers
Asegúrese de escanear cada archivo EXE en busca de malware. Los EXE pueden ser peligrosos, especialmente si no sabe qué son o si es solo un archivo en formato EXE. Por eso es importante tener un buen programa antivirus que pueda usar para escanear el archivo antes de ejecutarlo.
Artículos sobre el tema. "Abrir archivos exe"