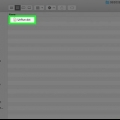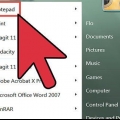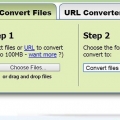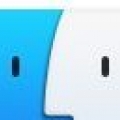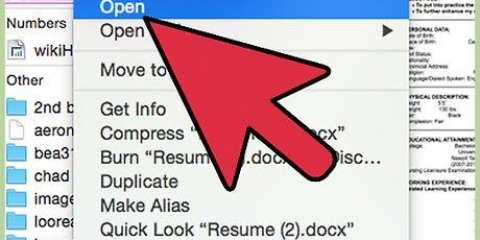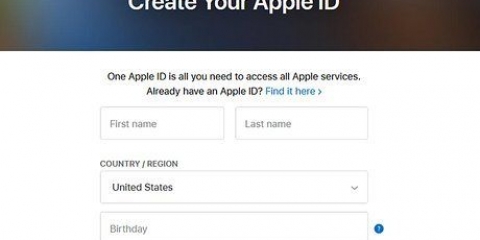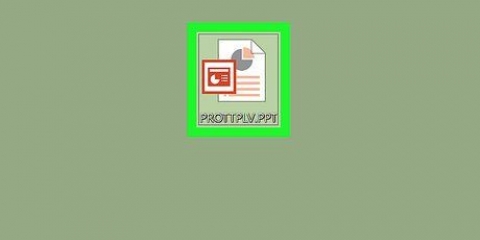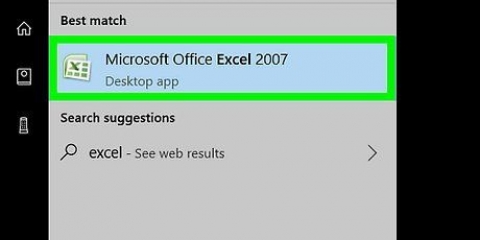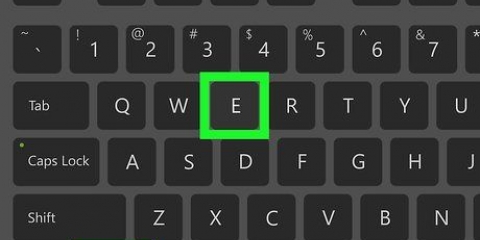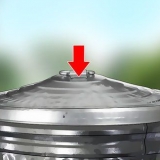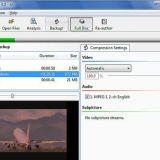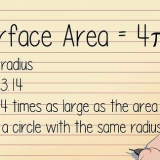haga clic en aplicaciones y luego haga clic en el enlace Administrar funciones opcionales. haga clic en Agregar una función parte superior de la página. Buscar y hacer clic Visor XPS y luego haga clic instalar. Reinicie la computadora una vez que el visor XPS haya terminado de instalarse.



Abierto Comienzo. escribe Visor XPS. haga clic en Visor XPS en la lista de resultados de búsqueda.








Abra un archivo xps en una pc o mac
Este tutorial le enseñará cómo abrir un archivo XPS en su computadora con Windows o Mac. Los archivos XPS son la respuesta de Windows al formato de archivo PDF más popular. Si bien las computadoras con Windows tienen un programa incorporado que les permite abrir archivos XPS, los usuarios de Mac deben convertir sus archivos XPS a PDF antes de verlos.
Pasos
Método 1 de 2: en Windows

1. Instale el visor XPS en su computadora si es necesario. XPS Viewer está instalado de forma predeterminada en las computadoras con Windows 10, pero deberá volver a instalarlo si ha borrado las funciones opcionales de la computadora en el pasado:
y haga clic Ajustes. - Abierto Comienzo

2. Encuentre el documento XPS. Navegue a la ubicación del documento XPS que desea abrir.

3. Haga doble clic en el documento XPS. Esto abrirá el documento XPS en el visor XPS de su computadora.

4. Espere a que se abra el documento. Esto puede tardar unos segundos dependiendo del tamaño del documento. Una vez que el documento esté abierto, lo verá en la ventana del visor XPS.

5. Abra el visor XPS. Para abrir el programa que usa para ver documentos XPS, haga lo siguiente:

6. haga clic en Archivo. Esta opción se puede encontrar en la ventana del visor de XPS en la parte superior. Esto abrirá un menú desplegable.

7. haga clic en Abrir. Esta es la primera opción en la parte superior del menú desplegable. Esto abrirá una nueva ventana del explorador de archivos donde puede elegir el archivo XPS que desea abrir.

8. Seleccione su archivo XPS y haga clic en Abrir. Seleccione la ubicación de su archivo XPS en el lado izquierdo de la ventana del Explorador de archivos (como "Documentos" o "Descargas"), luego haga clic en el archivo XPS para seleccionar. Luego haga clic en el botón Abrir en la esquina inferior derecha de la ventana del Explorador de archivos. Esto abrirá el archivo XPS en el visor XPS.
Método 2 de 2: en una Mac

1. Abra el sitio web de conversión de XPS a PDF. Ir https://xpstoppdf.es/ en el navegador web de su computadora. Si bien no puede abrir archivos XPS en una Mac sin comprar un software, puede convertir archivos XPS en archivos PDF que se pueden abrir con el visor de PDF predeterminado de su Mac.
- Los archivos XPS no son fundamentalmente diferentes de los PDF en términos de presentación.

2. haga clic enSUBIR ARCHIVOS. Es un botón azul verdoso en el medio de la página. Se abrirá una ventana del Finder.

3. Seleccione su archivo XPS. Navegue a la ubicación del archivo XPS que desea abrir y haga clic una vez para seleccionarlo.

4. haga clic en Escoger. Este botón azul está en la esquina inferior derecha de la ventana. Esto cargará el archivo XPS en el sitio web `XPS to PDF`.
También puede hacer clic en Abierto.

5. haga clic en DESCARGAR. Este botón amarillo aparecerá debajo del nombre de su documento XPS en el medio de la página una vez que se complete la conversión. Si hace clic en él, puede ver el convertido .
Es posible que se le solicite que confirme la descarga o que seleccione una ubicación para guardar antes de descargar el PDF.

6. Haga doble clic en el PDF descargado. Al hacerlo, se abrirá en el visor de PDF predeterminado de su Mac (generalmente la aplicación de vista previa).
Consejos
Hay programas comerciales, como Cisdem Document Reader, que se pueden usar para abrir archivos XPS en una Mac sin convertirlos.
Advertencias
- No puede usar el visor XPS en versiones de Windows anteriores a Vista.
Artículos sobre el tema. "Abra un archivo xps en una pc o mac"
Оцените, пожалуйста статью
Popular