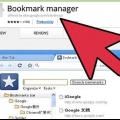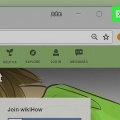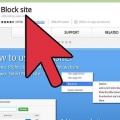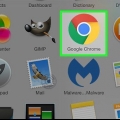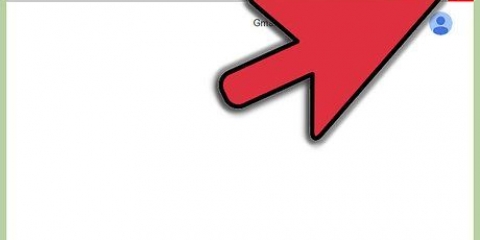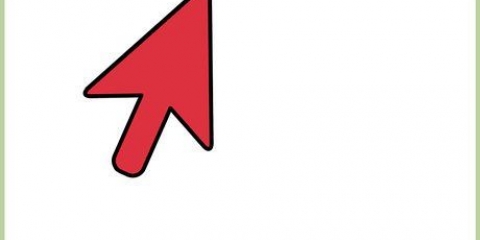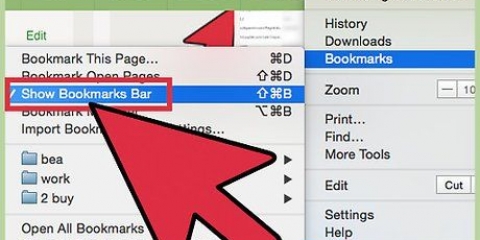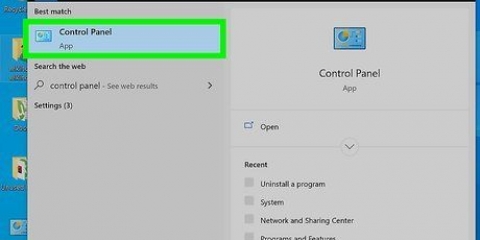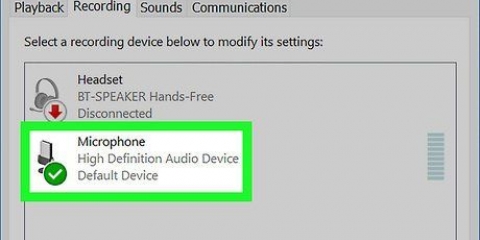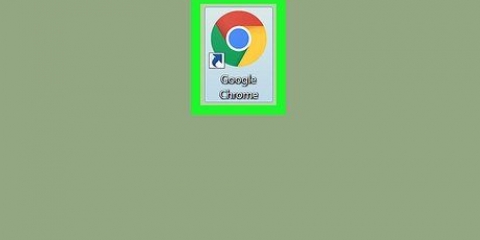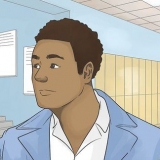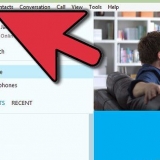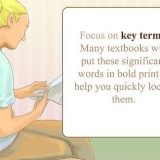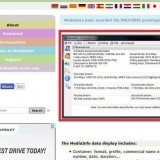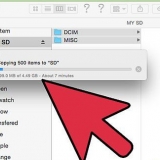Cómo usar marcadores en google chrome
Contenido
Ya sea que desee marcar sus sitios favoritos o encontrar esos sitios locos y vagos nuevamente, usar y eliminar marcadores en Google Chrome es muy conveniente y fácil. Este artículo le mostrará exactamente cómo hacer esto usando marcadores en el popular navegador Google Chrome.
Pasos
Método 1 de 3: Agregar marcadores

1. Abra la página que desea marcar.

2. Busque el asterisco en la barra de URL.

3. Haga clic en esta estrella. Ahora aparecerá un marco.

4. Nombra el marcador. Si no ingresa nada, solo se mostrará el ícono del sitio.

5. Elige en qué carpeta quieres guardarlo. Haga clic en el cuadro Carpeta para seleccionar otra carpeta si es necesario. Si lo agregas a la barra de marcadores, verá aparecer la nueva pestaña en la barra gris.

6. haga clic en Listo cuando termines. Afortunadamente, siempre puedes cambiar la configuración más tarde.
Método 2 de 3: personalizar marcadores

1. Vaya a la página del marcador que desea editar.

2. Haga clic en la estrella dorada en la esquina superior derecha de la barra de URL.

3. Haga los ajustes que le gustaría hacer. Para edición avanzada, vaya a Procesar.

4. haga clic en Listo cuando termines.
Método 3 de 3: Eliminar marcadores

1. Ve a la página que quieres desmarcar.

2. Haga clic en la estrella.

3. haga clic en retirar. Esta opción aparece en el marco y se encuentra en la parte inferior izquierda.
Artículos sobre el tema. "Cómo usar marcadores en google chrome"
Оцените, пожалуйста статью
Similar
Popular