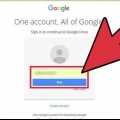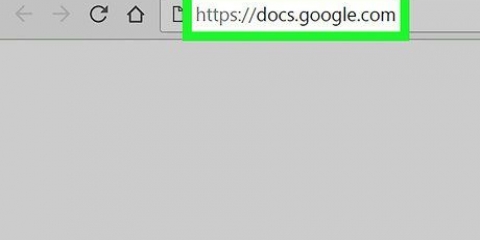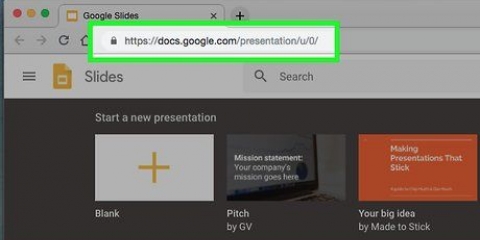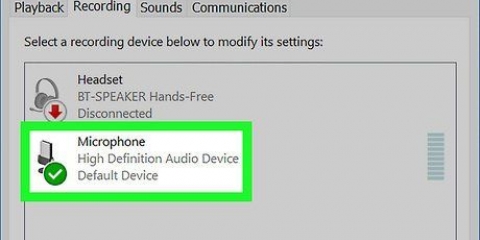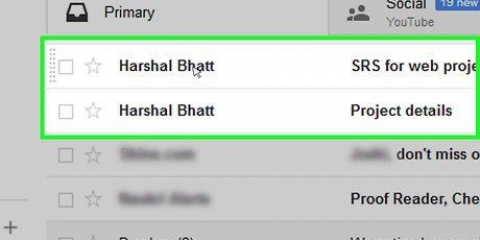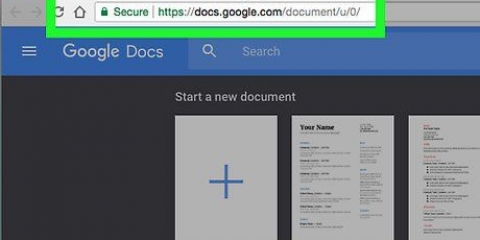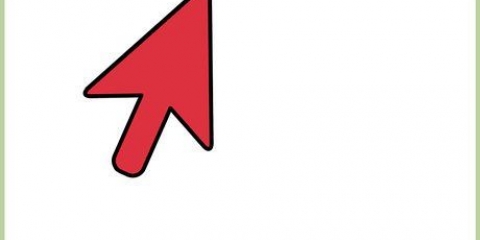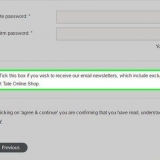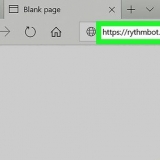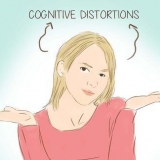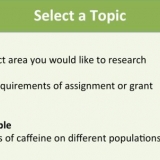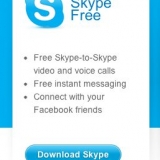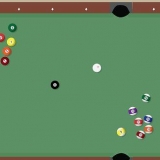Cómo usar doble espacio en google docs
Contenido
Hay varias formas de aplicar doble espacio en Google Docs en tu computadora, pero ten en cuenta que los teléfonos móviles no siempre tienen esta opción. Si está tratando de seguir estas instrucciones en un teléfono celular y no puede encontrar una opción en particular descrita en este artículo, intente con otro método o consulte los consejos.
Pasos
Método 1 de 3: usar el menú en la parte superior

1. Selecciona la parte del texto que quieres poner a doble espacio. Al hacer clic en cualquier parte de un párrafo, se cambiará el espacio entre líneas de todo el párrafo. Si desea ajustar el espacio entre líneas de todo el documento, seleccione todo el texto del documento.
- Puede seleccionar automáticamente todo el texto del documento eligiendo Editar → Seleccionar todo en la barra de menú de Documentos de Google.
- Cada línea en un párrafo debe tener el mismo interlineado. Si solo desea ajustar el espaciado de unas pocas líneas, debe hacer un párrafo separado de estas líneas.

2. Muestra la barra de menú si es necesario. La barra de menú en Google Docs consta de una cadena horizontal de palabras justo debajo del nombre de su documento, comenzando con la opción "Archivo." Si no puede ver esta barra de menú, probablemente esté oculta. Intente hacer clic en el botón con el símbolo doble ^ para mostrar la barra de menú. Puede encontrar este botón en la esquina superior derecha de su documento. También puede presionar simultáneamente las teclas Ctrl+Shift+F en su teclado.

3. Elige la opción "diseño" en el menú superior. Haga clic en el botón Formato en la barra de menú. Ahora aparecerá un menú desplegable debajo del botón con varias opciones diferentes.
Tenga en cuenta que esta no es la misma barra de menú que su navegador. Puedes encontrarlo en la parte superior de la pantalla. La barra de menú de Google Docs se encuentra en la parte inferior de la pantalla, en la ventana de su navegador.

4. Mueva el cursor del mouse sobre la opción "Espaciado entre líneas" estar en el menú desplegable. La opción Interlineado se encuentra aproximadamente a la mitad del menú. Puede hacer clic en él o pasar el cursor del mouse sobre él y esperar a que aparezcan más opciones.

5. Escoger "Doble". El nuevo menú que aparece tiene múltiples opciones para establecer el espaciado de línea preciso de su texto. Haga clic en Doble para colocar el texto a doble espacio. Si no está satisfecho con la apariencia de su texto a doble espacio, pruebe la opción 1.5 u opte por Espaciado personalizado en su lugar....
Puede haber una marca de verificación delante de una de las opciones, que indica el interlineado actual del texto seleccionado.
Método 2 de 3: El botón "Espaciado entre líneas" usar

1. Seleccione el texto que desea poner a doble espacio. Haga clic en cualquier parte del párrafo que desee usar a doble espacio, o seleccione todo el texto del documento presionando simultáneamente las teclas Ctrl+A de su teclado.

2. Ubique la barra de herramientas gris. La barra de herramientas está cerca de la parte superior del documento, pero debajo del nombre del documento y la barra de menú. La barra de herramientas consta de una larga fila de símbolos sobre un fondo gris, desde un símbolo de impresora en el extremo izquierdo hasta un símbolo ^ doble en el extremo derecho.

3. Encuentra el botón "Espaciado entre líneas" en esta barra de herramientas. El botón "Espaciado entre líneas" parece una fila de franjas horizontales una debajo de la otra que representa texto, con una flecha vertical apuntando hacia arriba y hacia abajo. Si no puede encontrar el botón, mire cada botón por separado. Comience por la derecha y luego avance hacia la izquierda. El botón se encuentra en la mitad derecha de la barra de herramientas. Cuando pasa el cursor del mouse sobre un botón, aparece un cuadro negro con el nombre de ese botón. Esto debería ayudarte a encontrar el botón correcto.

4. presiona el botón "Espaciado entre líneas" y luego elige "Doble". Haga clic en el botón y luego elija Doble en el menú desplegable que aparece. También puede elegir un espaciado que se encuentre entre espaciado simple y doble, como 1,15 o 1,5. Además, puede elegir un interlineado diferente utilizando la opción Interlineado personalizado... en este mismo menú desplegable.
Método 3 de 3: establezca el doble espacio como predeterminado para documentos nuevos

1. Abrir un documento en el que el texto está a doble espacio. En este documento, asegúrese de haber utilizado la configuración de texto que desea aplicar con más frecuencia. Si cambió la fuente o agregó estilos, como texto en negrita y cursiva, estos también pueden establecerse como predeterminados para todos los documentos nuevos.

2. Abre el menú "texto normal". Haga clic en un fragmento de texto de tamaño normal, no en un título o encabezado grande. Elija la opción Texto normal en la barra de herramientas gris directamente encima de la página de su documento.

3. Encuentra la opción correcta en el menú. En el menú desplegable, busque el botón Texto normal más grande directamente debajo de la primera opción. Haga clic inmediatamente a la derecha de este botón más grande en el símbolo →. Finalmente, haga clic en el botón Actualizar texto normal para que coincida.

4. Crear un nuevo documento para probar. Google Docs ahora debería ver doble espacio como estilo de texto predeterminado. Cree un nuevo documento y comience a escribir para ver si los cambios realizados se han guardado correctamente.
Los documentos antiguos no tendrán estilo a menos que haga clic en el botón Aplicar texto normal, que se puede encontrar en el mismo menú que la opción para Actualizar texto normal.
Consejos
- Si su aplicación Google Docs o el sistema operativo de su teléfono no tiene una opción para ajustar el espacio entre líneas, puede haber una solución. Sin embargo, no hay garantía de que esto funcione. Inicie sesión en Google Docs en una computadora y siga los pasos a continuación "Establecer doble espacio como predeterminado para documentos nuevos." Navegue por la web con su teléfono para actualizar esta configuración, luego use la opción Texto sin formato para colocar un documento a doble espacio.
Artículos sobre el tema. "Cómo usar doble espacio en google docs"
Оцените, пожалуйста статью
Similar
Popular