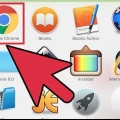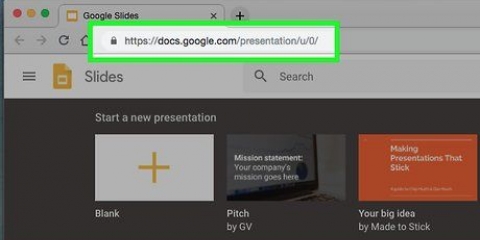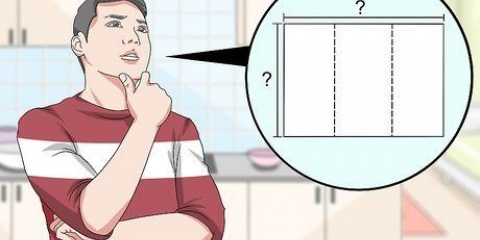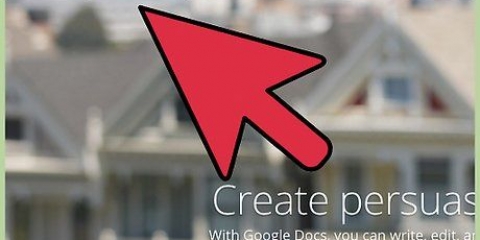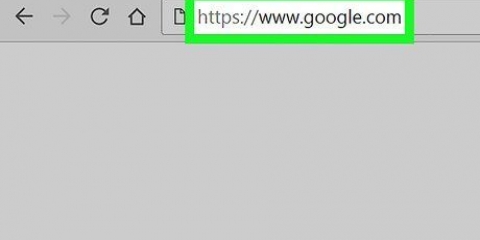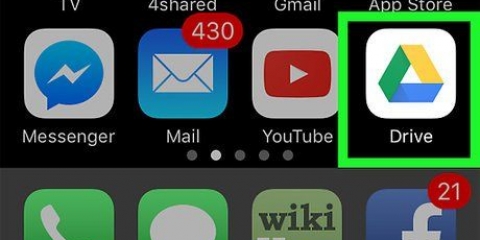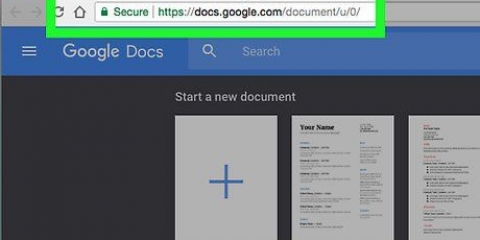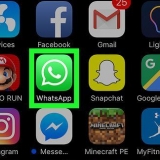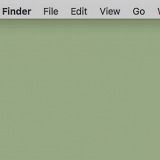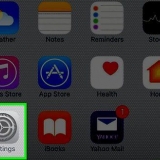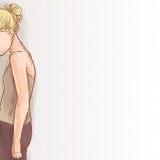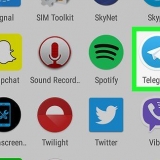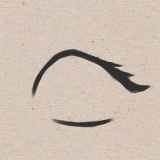Documentos abre una lista de sus documentos recientes. Si no inicia sesión automáticamente, ingrese su correo electrónico o número de teléfono, y la contraseña asociada con su cuenta de Google, para iniciar sesión.







Documentos abrirá una lista de sus documentos recientes. Si no inicia sesión automáticamente, ingrese su dirección de correo electrónico o número de teléfono, junto con la contraseña de su cuenta de Google, para iniciar sesión.



Cree un acceso directo en su escritorio para un archivo de google docs
Este tutorial le mostrará cómo crear un nuevo ícono de acceso directo para un archivo de Google Docs desde su cuenta de Docs y colocarlo en el escritorio de su computadora. Puede usar el navegador Google Chrome para crear un acceso directo de escritorio en la PC. Sin embargo, Google Chrome no le permite crear accesos directos de escritorio en Mac. Sin embargo, puede guardar una página web como un archivo webloc en la Mac usando su navegador web preferido.
Pasos
Método 1 de 2: en Windows

1. Abre Google Chrome. Esta aplicación se identifica con un ícono de rueda rojo, verde y amarillo con un punto azul en el medio. Google es el único navegador web que te permite crear un acceso directo en el escritorio desde una página web.

2. escribe https://docs.Google.es/ en la barra de direcciones y presiona ↵ Entrar. La barra de direcciones se encuentra en la parte superior de Google Chrome, debajo de las pestañas del menú principal. Ahora será llevado al sitio web de Google Docs.

3. Haga clic en el documento para el que desea crear un acceso directo. Esto abrirá el documento en el navegador web.
Si prefiere crear un acceso directo en el escritorio para su lista de Documentos de Google, omita este paso y permanezca en la página "Documentos recientes".

4. haga clic en⋮. Esta opción se encuentra en la esquina superior derecha de Google Chrome, junto a la barra de direcciones. Esto muestra un menú desplegable de opciones.

5. pasar el cursor por encimaMás herramientas. Encontrarás esto un poco más allá de la mitad del menú desplegable. Se abrirá un menú deslizable en el lateral.

6. haga clic enCrear acceso directo. Esta es la segunda opción del menú `Más herramientas`. Esto mostrará un cuadro de diálogo para crear un nuevo acceso directo.

7. Escriba un nombre para el acceso directo. Utilice el cuadro de texto junto al icono de la hoja de papel azul para escribir un nombre para el acceso directo. Puede asignarle el nombre de su documento o simplemente llamarlo "Documentos de Google".

8. haga clic enPara hacer. Es el botón azul en el cuadro de diálogo "Crear acceso directo". Esto crea un acceso directo para el Documento de Google seleccionado y lo guarda en el escritorio de su computadora.
Método 2 de 2: en MacOS

1. Abre un navegador web. Puede usar cualquier navegador web en MacOS. Safari es el navegador web predeterminado. Este es el ícono que parece una brújula azul. También puedes usar Google Chrome, Firefox o cualquier otro navegador web.

2. escribe https://docs.Google.es/ en la barra de direcciones y presiona ↵ Entrar. La barra de direcciones se puede encontrar en la parte superior de Google Chrome, debajo de las pestañas en la parte superior. Se abre el sitio web de Documentos de Google.

3. Haga clic en el documento para el que desea crear un acceso directo. Esto abrirá el documento en el navegador web.
Si prefiere crear un acceso directo en el escritorio para su lista de Documentos de Google, omita este paso y permanezca en la página "Documentos recientes".

4. Arrastre el navegador web para que su escritorio sea visible. Si el navegador web está en modo de pantalla completa, haga clic en el botón verde en la esquina superior izquierda para salir del modo de pantalla completa. Luego haga clic en un espacio negro en la barra de pestañas en la parte superior del navegador web y arrástrelo hacia abajo para que pueda ver el escritorio. También puede arrastrar el lado izquierdo o derecho para hacer que la ventana del navegador web sea más pequeña.

5. Haga clic en la URL. La URL está en la barra de direcciones en la parte superior del navegador web. Al hacer clic en la URL, se resaltará toda la URL. Si la URL no está completamente resaltada, haga clic en el final de la URL y arrastre el cursor del mouse sobre la URL completa para seleccionar la dirección web completa.

6. Haga clic y arrastre la URL a su escritorio. Haga clic y arrastre la URL a su escritorio con la URL completa resaltada. Esto crea un acceso directo en su escritorio como un archivo webloc. Al hacer clic en el archivo webloc, se abrirá la URL con su navegador web predeterminado.
Tenga en cuenta que la URL permanece seleccionada cuando hace clic y arrastra sobre ella.
Artículos sobre el tema. "Cree un acceso directo en su escritorio para un archivo de google docs"
Оцените, пожалуйста статью
Similar
Popular