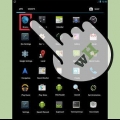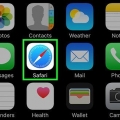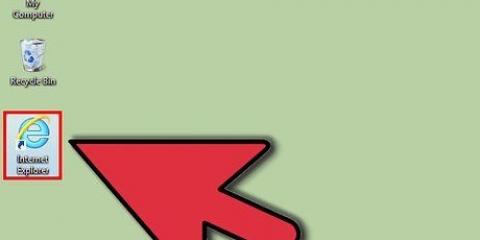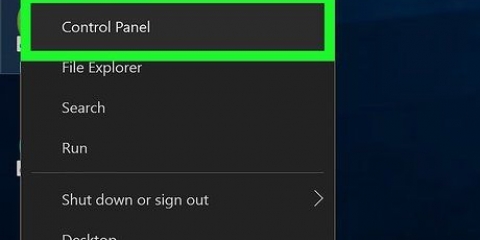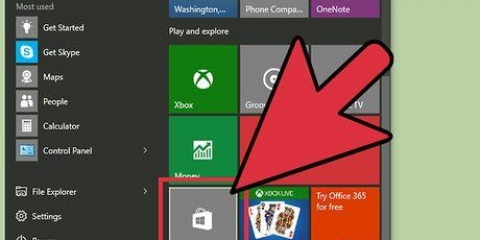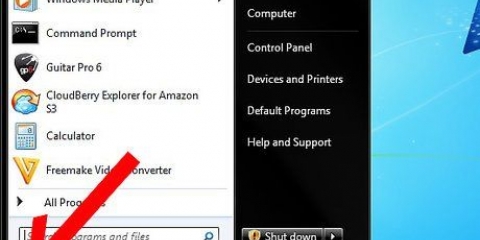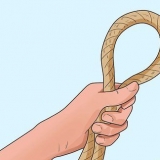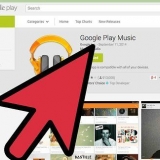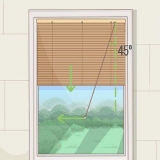Coloque un acceso directo a un sitio web en su escritorio
Contenido
Puede colocar un acceso directo a un sitio web en su escritorio con la mayoría de los navegadores de Internet. Con estos atajos puedes llegar rápidamente a ciertos sitios web.
Pasos
Método 1 de 5: con Internet Explorer o Firefox

1. Abre tu navegador de internet. Este método se puede utilizar tanto para Internet Explorer como para Firefox.
- Si está utilizando Microsoft Edge, deberá abrir Internet Explorer. Edge no admite la función de acceso directo.
- El acceso directo que cree generalmente se abrirá en el navegador con el que creó el acceso directo.

2. Vaya al sitio web para el que desea crear un acceso directo. Puede crear un acceso directo para cualquier sitio web, pero también deberá iniciar sesión en un acceso directo si eso es lo que normalmente solicita el sitio web.

3. Asegúrese de que el navegador no esté pantalla completa, por lo que no en toda la pantalla, se abre. Para facilitar el acceso directo, debe poder ver su escritorio.

4. Haga clic en el icono del sitio web en la barra de direcciones. Aparecerá un marco del objeto a medida que lo arrastra.

5. Arrastre el icono a su escritorio y suéltelo allí. Aparecerá un acceso directo al sitio web, con el nombre del sitio web debajo. Si el sitio web tiene un ícono, el acceso directo lo mostrará en el escritorio.

6. Haga doble clic en el acceso directo. Si usó Internet Explorer para crear el acceso directo, el acceso directo siempre se abrirá en Internet Explorer. Si ha estado usando Firefox, el acceso directo se abrirá en su navegador predeterminado.
Método 2 de 5: en Chrome (Windows)

1. Abra el sitio web apropiado en Windows Chrome. Si utiliza el navegador Chrome, puede crear un acceso directo al sitio web que muestra el icono (favicon) del sitio web. Esta característica no está disponible actualmente en computadoras Mac.

2. Haga clic en el botón de menú en Chrome (⋮). Esto se encuentra en la parte superior derecha de la pantalla.

3. haga clic en Más herramientas → `Agregar al escritorio.`Se abrirá una nueva pantalla.
Si no ve esta opción, es posible que no tenga la versión más reciente de Chrome. Luego haga clic en `Ayuda` → `Acerca de Google Chrome` en el menú de Chrome e instale las actualizaciones disponibles.

4. Escriba un nombre para el acceso directo. El sitio web nombrará automáticamente el acceso directo, pero puede cambiar el nombre a su gusto.

5. Seleccione si desea que el acceso directo se abra en una ventana. Si marca la opción `Abrir como ventana`, el acceso directo siempre se abrirá en una nueva ventana, haciéndolo más como una aplicación. Esto puede ser muy útil para servicios como WhatsApp Messenger o Gmail.

6. haga clic en Para agregar para agregar el acceso directo a su escritorio. Aparecerá un nuevo ícono en su escritorio, el mismo ícono que usa el sitio web.

7. Haga doble clic en el acceso directo para abrirlo. Si tu Abrir como ventana sin marcar, el acceso directo se abrirá en una ventana normal del navegador en Chrome. Si tu Abrir como ventana marcado, el sitio se abrirá en su propia ventana, sin la interfaz normal de Chrome.
Método 3 de 5: crear un acceso directo (MacOS)

1. Abra cualquier navegador de Internet. Puede crear un acceso directo a un sitio web utilizando cualquier navegador de Internet, incluidos Safari, Chrome y Firefox.

2. Vaya al sitio web para el que desea crear un acceso directo. Puede crear un acceso directo para cualquier parte de cualquier sitio web, pero los sitios web que requieren que inicie sesión también le pedirán que inicie sesión en un acceso directo.

3. Haga clic en la barra de direcciones. A continuación, verá la dirección web completa y el icono del sitio web.

4. Haga clic en el icono y arrástrelo. A continuación, verá que el cursor arrastra el icono y la dirección web. Asegúrese de hacer clic y arrastrar el ícono, no la dirección web en sí.

5. Suelte el icono en su escritorio. Ahora ha creado un acceso directo al sitio web. El acceso directo tiene el mismo nombre que el título del sitio web.

6. Haga doble clic en el acceso directo para abrirlo. El acceso directo se abrirá en su navegador de Internet predeterminado.
Método 4 de 5: Agregar un sitio web a su Tablero (MacOS)

1. Abrir Safari. Puede agregar fragmentos de sitios web a su Tablero, lo que facilita el seguimiento de información importante. Tienes que configurar esto a través de Safari.

2. Navegue hasta el sitio web que desea agregar a su Tablero. Es posible agregar solo una parte del sitio web a la página, pero solo será una vista estática (no puede desplazarse).

3. Haga clic en el menú de archivo y seleccione `Abrir en Panel`. El sitio web se oscurecerá y el cursor cambiará a una ventana que muestra el sitio.

4. Haga clic en la ubicación del sitio web cuyo contenido desea mostrar en la ventana. Lo que está en la ventana se mostrará en su Tablero. Coloque la ventana en una ubicación del sitio web que sepa que siempre contendrá la información que está buscando.

5. Arrastre las esquinas de la ventana para cambiar su tamaño. Puede hacer que la ventana tenga el tamaño que desee, siempre que permanezca dentro del marco de la pantalla.

6. Haga clic en `Agregar` para agregar la selección a su Tablero. Luego será redirigido a su Tablero, donde aparecerá el nuevo fragmento. Puede hacer clic en el clip y arrastrarlo a la ubicación deseada en su Tablero.

7. Abre tu Tablero para ver el clip.

8. Haga clic en los enlaces del clip para abrirlo. Cualquier enlace en el que haga clic se abrirá directamente en Safari. Por ejemplo, si tiene un fragmento del sitio web de un foro en su Tablero, al hacer clic en los enlaces se abrirá la página correspondiente vinculada en Safari.
Método 5 de 5: establecer un sitio web como escritorio (Windows)

1. Descargar fondo de pantallaPágina web. Este es un programa gratuito que le permite convertir su escritorio en un sitio web activo. Sin embargo, existen algunas limitaciones, incluido el hecho de que sus íconos están ocultos. Sin embargo, esta es la única forma de instalar un sitio web como escritorio, ya que Windows ya no admite fondos de pantalla activos.
- Puedes descargar WallpaperWebPage gratis desde softpedia.com/get/Desktop-Enhancements/Other-Desktop-Enhancements/WallpaperWebPage.shtml

2. Haga clic derecho en el archivo descargado y seleccione `Desempacar todo`. Los archivos de instalación se colocarán en una nueva carpeta en la carpeta Descargas, la nueva carpeta se llamará `WallpaperWebPage`.

3. instalar el programa. Abra la nueva carpeta y ejecute la configuración.archivo exe.

4. Escriba el sitio web que desea establecer como fondo de pantalla. Una vez completada la instalación, puede especificar el sitio web que desea establecer como fondo de escritorio. Escriba o copie la dirección web en el campo de entrada.

5. Haga clic derecho en el icono de WallpaperWebPage. A continuación, se abrirá un pequeño menú. El icono parece un globo terráqueo.

6. Seleccione `Configurar` para ingresar a un nuevo sitio web. Puede cambiar el fondo del sitio web en cualquier momento con esta opción de menú.

7. Seleccione `Iniciar automáticamente` para cargar el fondo de pantalla cuando arranque Windows. Como resultado, siempre verá el sitio web establecido como fondo, incluso si reinicia.

8. presiona el botón Mostrar iconos del escritorio para ver tus iconos (o iconos). Haga clic en el botón en el extremo derecho de la vista del sistema para ver los íconos de su escritorio y el fondo de pantalla original. También puede hacer clic ⊞ ganar+D. Presione nuevamente para restaurar el fondo del sitio web.

9. Seleccione salir del menú WallpaperWebPage que obtiene cuando hace clic con el botón derecho en el icono para salir. El fondo del sitio web se cerrará y volverá a ver su fondo normal.
Artículos sobre el tema. "Coloque un acceso directo a un sitio web en su escritorio"
Оцените, пожалуйста статью
Similar
Popular