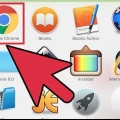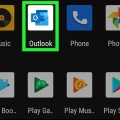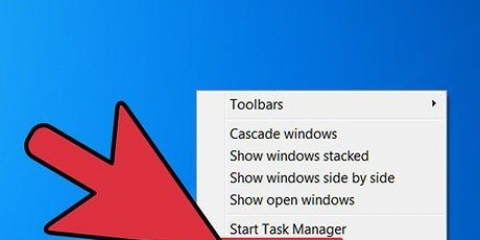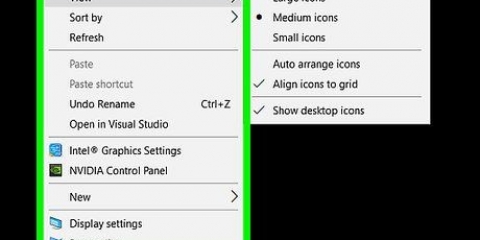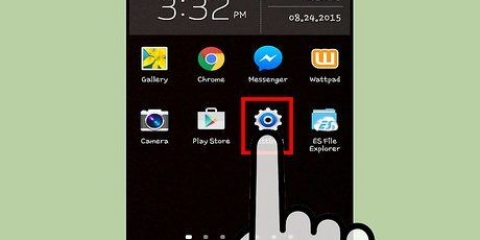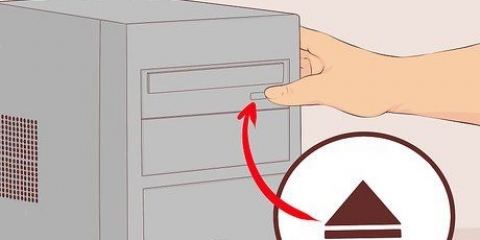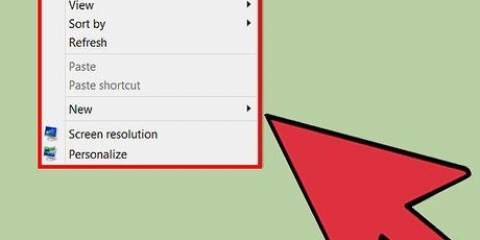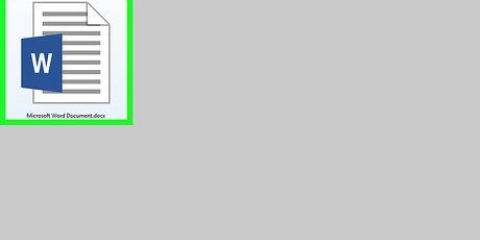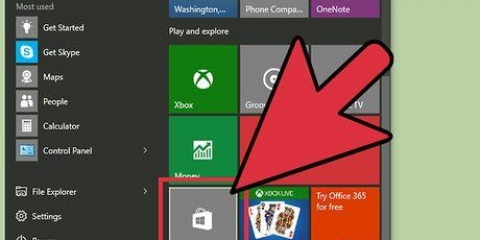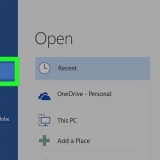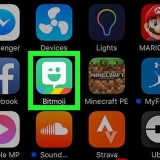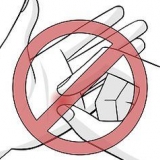Coloque un calendario en su escritorio
Contenido
En Windows y Mac, puede anclar un calendario a su escritorio usando widgets. Sin embargo, muchos de estos widgets carecen de la capacidad de agregar eventos o sincronizarlos con otros calendarios. Este tutorial le mostrará cómo agregar un widget de calendario a su escritorio y cómo acceder rápidamente al calendario integrado desde su escritorio y sincronizarlo con otros servicios de calendario.
Pasos
Método 1 de 4: agregue un widget de calendario a su escritorio en Windows 10

1. Haga clic en el menú Inicio de Windows
. Es el botón con el logo de Windows. Está en la esquina inferior izquierda de la barra de tareas de forma predeterminada. - Desafortunadamente, ninguno de los widgets de calendario para Windows 10 tiene la capacidad de agregar o sincronizar eventos a su calendario de Windows u otros calendarios. Sin embargo, puede acceder rápidamente al calendario integrado de Windows haciendo clic en la fecha y la hora en la barra de tareas. Haga clic en el signo más (+) para agregar un nuevo evento o a su calendario de Windows.

2. Haga clic en la tienda de Microsoft
. El ícono se asemeja a una bolsa de compras blanca con un logotipo de Microsoft.
3. haga clic enBuscar. Está en la esquina superior derecha de Microsoft Store. Esto muestra una barra de búsqueda.

4. escribe Widget de alta definición en la barra de búsqueda. La barra de búsqueda está en la esquina superior derecha donde hizo clic en el botón `Buscar`. Ahora se mostrará una lista de aplicaciones que coinciden con su búsqueda.

5. haga clic enpara recuperar junto al título de la aplicación. Esto agregará la aplicación a sus compras (Widgets HD es gratis).

6. haga clic eninstalar. Es el botón azul que aparece después de agregar Widgets HD a tus aplicaciones. Esto instala Widgets HD.

7. Abrir Widgets HD. Una vez completada la descarga de Widgets HD, puede hacer clic en Comienzo en Microsoft Store o haga clic en el ícono Widgets HD en el menú Inicio. Su icono parece un reloj.

8. haga clic enagenda. Está debajo de "Fecha y hora" en la lista de widgets que puede agregar. Esto agregará un widget de calendario a su escritorio. El widget de calendario muestra la fecha actual y todos los días del mes.

9. Haga clic y arrastre el widget de calendario. Puede colocar el widget de calendario en cualquier lugar de su escritorio haciendo clic y arrastrando.
Para cambiar el tamaño del calendario, abra Widgets HD y haga clic en Ajustes. Haga clic en el menú desplegable debajo de "Tamaño de pantalla" y seleccione "Grande" o "Pequeño".

10. Haga clic en el icono `x` a la izquierda del calendario. Esto elimina el widget de calendario de su escritorio.
Método 2 de 4: sincronizar otro calendario con el calendario de Windows

1. Abra la aplicación de calendario de Windows. Utilice los siguientes pasos para abrir el Calendario de Windows.
- Haga clic en el menú Inicio de Windows.
- Escriba `Calendario`.
- Haga doble clic en la aplicación Calendario en el menú Inicio.

2. Haga clic en el icono de engranaje. Está en la parte inferior del menú a la izquierda. Esto muestra el menú de configuración en una barra lateral a la derecha.

3. haga clic enCuentas de administración. Está en la parte superior del menú Configuración a la derecha.

4. haga clic en+ Añadir cuenta. Esta opción aparece en el menú de la derecha al hacer clic en `Administrar cuentas`. Esto mostrará una ventana con una lista de servicios que puede agregar.

5. Haga clic en un servicio que desea agregar. Puede agregar una cuenta de Outlook, Exchange, Google, Yahoo o iCloud.

6. Iniciar sesión en su cuenta. La pantalla de inicio de sesión es un poco diferente para cada servicio. Probablemente necesitará ingresar la dirección de correo electrónico y la contraseña asociada con el servicio que desea agregar. Por ejemplo, para agregar un calendario asociado con su cuenta de Google, inicie sesión con el correo electrónico y la contraseña asociados con su cuenta de Google.

7. haga clic enPermitir. Permite que Windows acceda a la información asociada con la cuenta en la que ha iniciado sesión.
Método 3 de 4: agrega un widget de calendario al escritorio de tu Mac

1. Abre la tienda de aplicaciones. Este es un ícono azul que parece una `A` mayúscula. Si la tienda de aplicaciones no está en su base, haga clic en el ícono de la lupa en la esquina superior derecha y escriba `Tienda de aplicaciones` en la barra de búsqueda y presione la tecla Intro.

2. escribe MiniCalendario & artilugio en la barra de búsqueda. La barra de búsqueda está en la esquina superior derecha de la pantalla. Búsquedas de la aplicación MiniCalendar & artilugio.
Alternativamente, puede colocar el cursor del mouse en la esquina superior derecha o en la esquina inferior derecha para mostrar el calendario de Apple en una barra lateral a la derecha.

3. haga clic enpara recuperar en Minicalendario & artilugio. Está bajo el título de la aplicación en la App Store. Esto mostrará un botón de instalación debajo del título de la aplicación.

4. haga clic enInstalar aplicación. Esto aparecerá debajo de la aplicación después de hacer clic en para recuperar hizo clic. Esto instalará la aplicación.

5. Abrir minicalendario & artilugio. Después del MiniCalendario & La aplicación Widget está instalada, puede hacer clic en Abrir haga clic en App Store para abrirlo, o puede hacer clic en la carpeta Aplicaciones en el Finder.
Alternativamente, puede hacer clic en el ícono de lupa en la esquina superior derecha y buscar `Mini Calendario & Widget` y presione la tecla Enter.

6. haga clic enPermitir. Cuando usas el Mini Calendario & El widget se abre por primera vez, le pregunta si desea permitirle acceder a su calendario de Mac. haga clic en Permitir llegar a un acuerdo.

7. Haga clic y arrastre el calendario para moverlo. Esto le permite mover el widget de calendario a la ubicación deseada en su escritorio.
Si quieres añadir un nuevo evento a la Mini Agenda & Widget, haga clic Nuevo evento al final de la lista de eventos. Rellena el formulario y haz clic OK.

8. Haga clic derecho en la aplicación Mini Calendar en el muelle. Este es un icono negro con una imagen que se parece a una página de calendario. Haga clic derecho para mostrar un menú emergente.

9. pasar el cursor por encimaOpciones. Esto muestra un menú deslizable con algunas opciones adicionales.

10. haga clic enAbrir al iniciar sesión (Opcional). Esto permite que el Mini Calendario & Inicie el widget tan pronto como inicie sesión en su Mac.

11. haga clic eneste escritorio en `Asignar a` (opcional). Esto hace que la Mini Agenda & Widget atascado en el escritorio que tiene abierto actualmente.
Tú también puedes Cualquier escritorio seleccione para anclarlo a cualquier escritorio.

12. Haga clic en la `x` roja para eliminar el calendario. Para eliminar el widget de calendario, haga clic en la "x" roja en la esquina superior izquierda para cerrar la aplicación.
Método 4 de 4: agregar un nuevo servicio de calendario a Apple Calendar

1. Abra la aplicación Calendario. Si no está en su base, haga clic en el ícono de la lupa en la esquina superior derecha y escriba "Calendario.aplicación" y presione la tecla Enter. Esto abrirá el Calendario de Apple.

2. Haga clic en el menú de laagenda. Está en la esquina superior izquierda de la pantalla en la barra de menú. Se abrirá un menú desplegable.

3. haga clic enAñadir cuenta. Se mostrará una ventana con una lista de servicios que puede agregar.

4. Seleccione un servicio y haga clicSubirse. Hay varios servicios de calendario que puede agregar a Apple Calendar. Puede agregar una cuenta de iCloud, Exchange, Google, Facebook, Yahoo, AOL o cualquier otra cuenta CalDAV. haga clic en Subirse en la esquina inferior derecha de la ventana cuando haya terminado.

5. Iniciar sesión en su cuenta. La pantalla de inicio de sesión diferirá según el servicio. Probablemente necesitará ingresar la dirección de correo electrónico y la contraseña asociadas con la cuenta en la que desea iniciar sesión. Por ejemplo, para agregar un calendario asociado con su cuenta de Google, inicie sesión con el correo electrónico y la contraseña asociados con su cuenta de Google.

6. Haga clic en la casilla de verificación junto a `Calendario` y haga clic enTerminado. También puede agregar correo electrónico, contactos y notas a sus servicios de Apple. Marque Calendario para agregar su calendario y haga clic en en la parte inferior derecha Terminado. Esto agregará el calendario a su aplicación Calendario de Apple. Puedes hacer clic en los diferentes calendarios que has añadido en la barra lateral de la izquierda.
Para agregar un evento a Apple Calendar, haga clic en un intervalo de tiempo debajo de una fecha y complete el formulario en el deslizable.
Artículos sobre el tema. "Coloque un calendario en su escritorio"
Оцените, пожалуйста статью
Similar
Popular