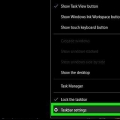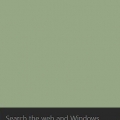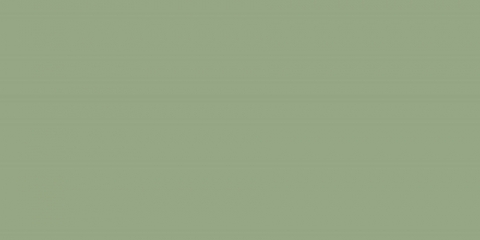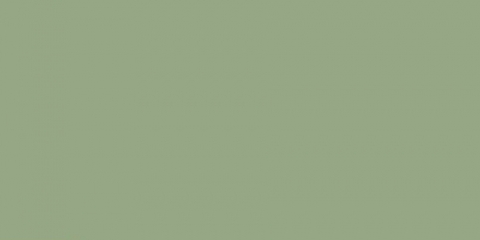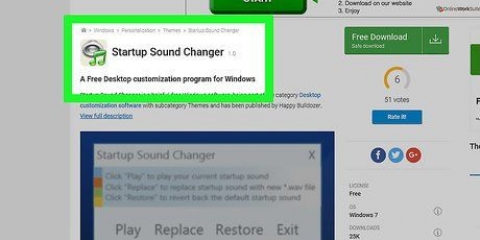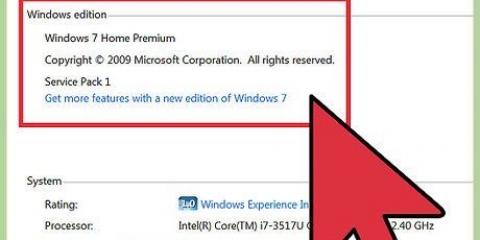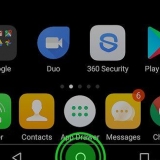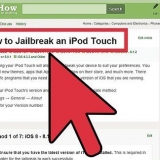Si coloca la barra de tareas en el lado izquierdo o derecho de la pantalla, las cosas pueden desordenarse un poco. El menú Inicio, los botones de la barra de tareas y la barra de estado se apretarán y mezclarán, lo que puede ocupar un valioso espacio en la pantalla. Hacer que la barra de tareas sea más grande puede ocupar espacio que de otro modo podría usar. Ocultar la barra de tareas o permitir que otras ventanas abiertas se acumulen encima de la barra de tareas puede generar ataques de frustración e ira entre usted y otras personas que usan la misma cuenta. Ten eso en mente!
Cambiar la barra de tareas del escritorio en windows
Contenido
La barra de tareas de Windows en Windows 98, XP y Windows Vista se puede hacer más grande o más pequeña sin ningún conocimiento técnico! Es posible que desee cambiar el tamaño de la barra de tareas, reaparecer o viceversa, o incluso moverla a la parte superior o lateral de la pantalla. Este tutorial está destinado a mostrarle cómo hacerlo todo.
Pasos

1. Para cambiar el tamaño de la barra de tareas en Windows, asegúrese de que la barra de tareas no esté bloqueada. Para verificar si este es el caso o no, haga clic derecho en el espacio vacío en la barra de tareas y asegúrese de que la opción `Bloquear barra de tareas` esté marcada. Si no, entonces está bien. Si es así, haga clic una vez en `Bloquear barra de tareas` para bloquearla.

2. Cuando la barra de tareas esté desbloqueada, coloque el cursor del mouse directamente sobre un lugar vacío en la barra de tareas o en la parte superior que acaba de aparecer. En este último caso, el puntero del mouse se convierte en una flecha de dos puntas. En este punto, haga clic y arrastre el borde de la barra de tareas hacia arriba para hacerlo más ancho. La alternativa es arrastrar hacia abajo el borde de la barra de tareas para hacerla más estrecha.

3. Mientras la barra de tareas está desbloqueada, puede moverla al lado superior, izquierdo o derecho de la pantalla. Para hacer esto, coloque el cursor sobre un lugar vacío en la barra de tareas, después de lo cual mantenga presionado el botón izquierdo del mouse y arrastre la barra al lado deseado de la pantalla.

4. En este punto, puede volver a bloquear la barra de tareas si lo desea. Para ello, haga clic derecho en un lugar vacío en la barra de tareas y haga clic en `Bloquear barra de tareas`.

5. Su computadora a veces puede ocultar la barra de tareas. Si esto le molesta y quiere seguir viendo la barra de tareas, haga clic derecho en un espacio vacío en la barra de tareas y haga clic en `Propiedades`. En el cuadro de diálogo, haga clic en la casilla de verificación junto a "Ocultar automáticamente la barra de tareas" para desmarcarla. Si este cuadro está vacío, haga clic en el botón `Aceptar` en la parte inferior del cuadro de diálogo y se guardarán sus configuraciones preferidas.

6. Otras configuraciones que puede cambiar a través de la ventana Propiedades incluyen agrupar documentos similares, mostrar siempre la barra de tareas sobre las ventanas activas y, por supuesto, mostrar/ocultar la barra de inicio rápido. Para habilitar o deshabilitar estas funciones, marque y desmarque las casillas correspondientes en la ventana Propiedades.

7. Incluso puede personalizar los mini iconos en la barra de estado (a la derecha de la barra de tareas). Haces esto yendo a la barra de tareas > Vaya a Propiedades y haga clic en el `Ajustar` haciendo clic en la parte inferior de la ventana. Hay otras funciones opcionales que puede activar o desactivar relacionadas con la barra de estado, como ocultar o mostrar el reloj y ocultar mini-iconos inactivos.

8. Ahora que ha terminado, puede comenzar a usar su computadora para ver si le gustan o no las cosas que ha cambiado en la barra de tareas. De lo contrario, siempre puede revertir la configuración a como estaba o probar una combinación diferente de preferencias.
Advertencias
Artículos sobre el tema. "Cambiar la barra de tareas del escritorio en windows"
Оцените, пожалуйста статью
Similar
Popular