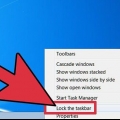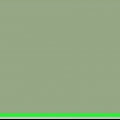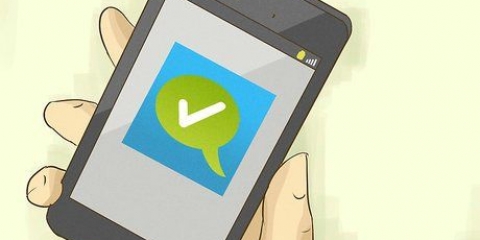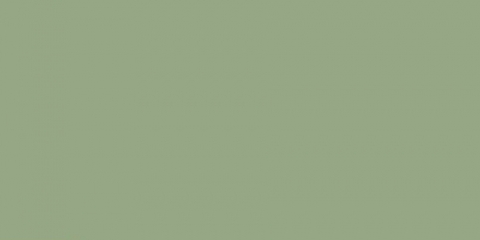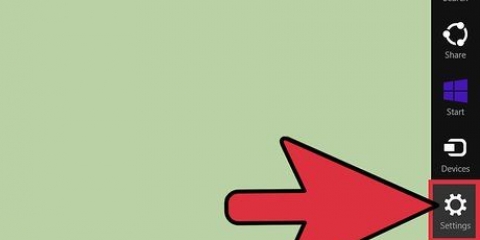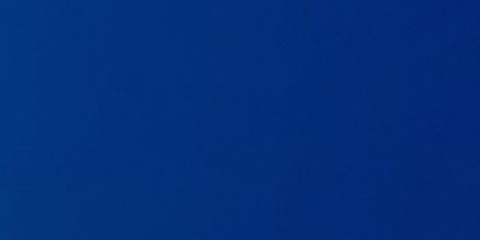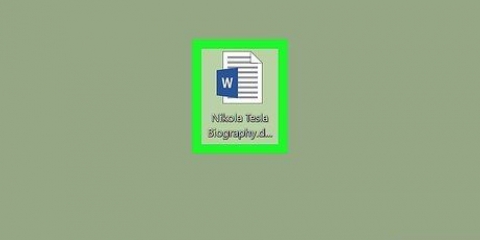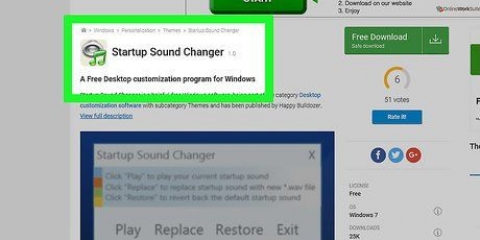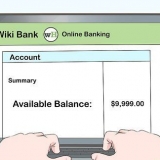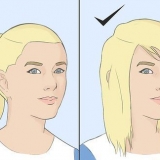Windows 10: haga clic en el menú Inicio y seleccione Configuración. Seleccione Sistema y luego `Notificaciones y acciones`. Desactive las notificaciones de aplicaciones específicas o desactívelas todas en la parte superior de la lista. Windows 8, 7 y Vista: haga clic en la flecha de expansión junto a los íconos de la bandeja del sistema, luego haga clic en Personalizar. Busque la aplicación para la que desea deshabilitar las notificaciones y seleccione "Ocultar ícono y notificaciones".

Ama control+⇧ Shift y clic derecho en la barra de tareas. Seleccione Salir de Explorer en el menú. Su barra de tareas y todas las carpetas e iconos desaparecerán. imprenta control+⇧Cambio+Esc para abrir el Administrador de tareas. Haga clic en Archivo → Nueva tarea. Escribe `explorador` o `explorador` y presiona ↵ Entrar. Esto recargará Explorer.




Ocultar la barra de tareas en windows
Contenido
Ocultar la barra de tareas en Windows cuando no la estás usando puede darte más espacio en la pantalla y hacer que tus fondos de escritorio se destaquen. Puede ocultar la barra de tareas desde el menú Configuración en Windows 10 o desde la ventana Propiedades en versiones anteriores. Si la barra de tareas no desaparece o permanece oculta, hay algunas cosas que puede probar.
Pasos
Método 1 de 4:Windows 10

1. Haga clic derecho en la barra de tareas y seleccione Configuración. Asegúrese de hacer clic derecho en un espacio vacío y no en un icono. Para hacer clic con el botón derecho en una pantalla táctil, mantenga presionada la barra de tareas por un momento y luego suéltela para abrir el menú contextual.
- También puede hacerlo desde el menú Inicio > Ajustes > Configuración personal y luego a través de la barra de tareas en el menú de la izquierda.
- Si hace clic derecho para ver Propiedades en lugar de Configuración, entonces tiene una versión desactualizada de Windows 10. Siga las instrucciones en la siguiente sección para ocultar la barra de tareas.

2. Habilite `Ocultar automáticamente la barra de tareas en el modo de escritorio`. La barra de tareas desaparecerá inmediatamente. Esto sucederá cada vez que su computadora esté en modo de escritorio. Si su computadora no es una tableta, esta es la única configuración con la que tendrá que lidiar.

3. Habilite `Ocultar automáticamente la barra de tareas en modo tableta`. Oculta la barra de tareas cuando su dispositivo está en modo tableta. Puede cambiar al modo tableta tocando el botón Notificaciones en la esquina inferior derecha de su escritorio y luego haciendo clic en el botón Modo tableta.

4. Abra la barra de tareas moviendo el mouse sobre la parte inferior de la pantalla. Cuando coloque el puntero del mouse en la parte inferior de la pantalla, aparecerá la barra de tareas. Desaparecerá nuevamente después de quitar el puntero del mouse.
Si tiene una tableta, puede hacer que aparezca la barra de tareas deslizando hacia arriba desde la parte inferior de la pantalla.

5. Cambiar la ubicación de la barra de tareas. Puede usar el menú `Ubicación de la barra de tareas en la pantalla` para cambiar dónde aparece la barra de tareas. Puede que le resulte más útil cuando la barra de tareas está al costado, o incluso en la parte superior de la pantalla. Los cambios se producirán inmediatamente.
Método 2 de 4:Windows 8, 7 y Vista

1. Haga clic derecho en la barra de tareas y seleccione Propiedades. Si tiene Windows 8, seleccione Escritorio en el menú Inicio o presione primero ⊞ ganar+D para iniciar la vista de escritorio.

2. Marque la casilla `Ocultar automáticamente la barra de tareas`. Esto se puede encontrar en la pestaña Hoja de tareas.

3. Haga clic en Aplicar. Verás desaparecer la barra de tareas. Puede hacer clic en Aceptar para cerrar el menú o cambiar otras configuraciones.

4. Vuelve a hacer visible la barra de tareas con el mouse. Mueva el puntero del mouse hacia la parte inferior de la pantalla y volverá a aparecer la barra de tareas. La barra de tareas desaparecerá nuevamente cuando mueva el mouse lejos de ella.
Método 3 de 4: solución de problemas

1. Compruebe si hay algún programa que mantenga abierta la barra de tareas. Si un programa parpadea en la barra de tareas, no se cerrará. Al hacer clic en él, cambiará el enfoque al programa y dejará de intentar llamar su atención.

2. Revisa los íconos en la bandeja del sistema. La barra del sistema se encuentra en la parte inferior derecha de la pantalla, al lado del reloj. Al igual que los programas en su barra de tareas, los íconos en la bandeja del sistema pueden mantener la barra de tareas abierta mientras intenta informar algo. Haga clic en el icono de notificación para ver lo que pide el programa.
El icono del programa puede estar oculto. Haga clic en la flecha a la izquierda de la fila de iconos para ver si hay iconos ocultos.

3. Desactivar las notificaciones de programas específicos. Si constantemente tiene que hacer clic para quitar las notificaciones, o si una notificación no desaparece y la barra de tareas permanece visible, puede intentar desactivar todas las notificaciones.

4. Intente aplicar la configuración de nuevo. A veces, activar y desactivar la función Ocultar automáticamente puede hacer que la barra de tareas rebelde se vuelva a ocultar. Abra Configuración (Windows 10) o la ventana Propiedades nuevamente y deshabilite la función Ocultar automáticamente. Haga clic en Aplicar en Windows 8 y versiones anteriores de Windows. Si ha deshabilitado la función, habilítela nuevamente y aplique la configuración.

5. Restablecer el Explorador de Windows. Esta es la interfaz de usuario para Windows y restablecerla puede solucionar problemas con la barra de tareas.
Método 4 de 4: solución de problemas de Windows 10

1. imprenta .⊞ ganar+Ry escriba `powershell` para abrir PowerShell. Si está utilizando Windows 10 y descubre que la barra de tareas no quiere ocultarse, puede usar la utilidad PowerShell para solucionar el problema.

2. Haga clic derecho en el ícono de PowerShell en su barra de tareas y seleccione Ejecutar como administrador. Confirma que quieres continuar. Esto abrirá una nueva ventana de PowerShell de `Administrador`.

3. Copie y pegue el siguiente comando. Asegúrese de pegar esto en la ventana del Administrador:
Get-AppXPackage -AllUsers|Foreach {Add-AppxPackage -DisableDevelopmentMode -Register `$($_.Ubicación de instalación)AppXManifest.xml`}

4. Ejecute el comando. Es posible que vea algunos mensajes de error después de ejecutar el comando, que puede ignorar con seguridad.

5. Haga clic o toque el menú Inicio después de ejecutar el comando. Debería ver que la barra de tareas está oculta según lo previsto y que permanecerá así.
Consejos
No es posible ocultar permanentemente la barra de tareas en las versiones más recientes de Windows.
Artículos sobre el tema. "Ocultar la barra de tareas en windows"
Оцените, пожалуйста статью
Similar
Popular