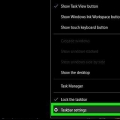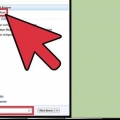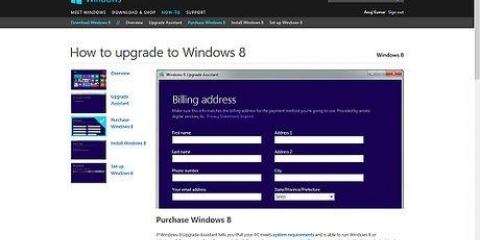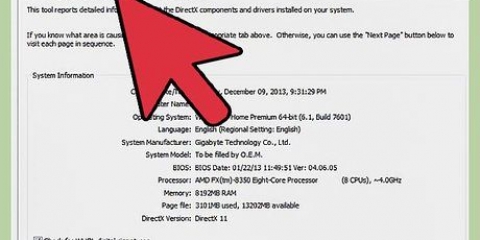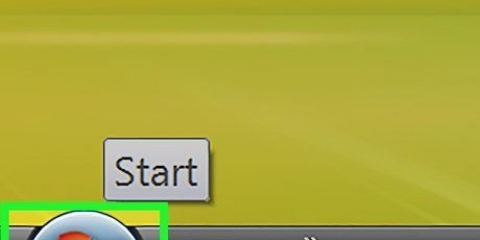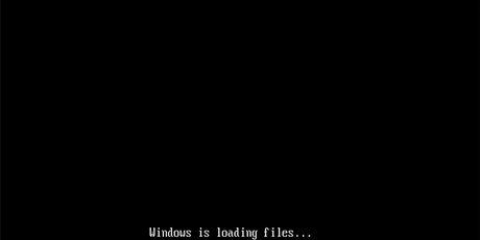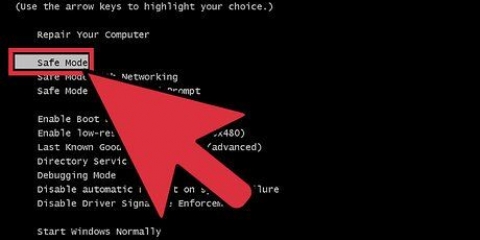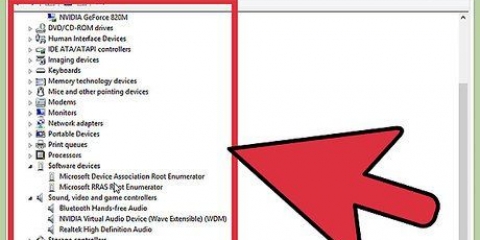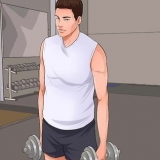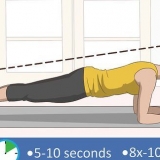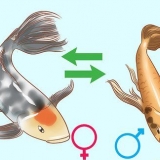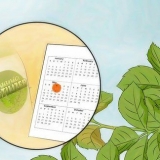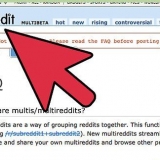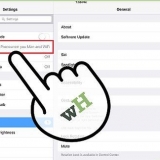Mantenga presionado el botón de encendido de su computadora hasta que se apague, luego presione el botón de encendido nuevamente para reiniciar su computadora. La ventana `Reparación automática` se mostrará en la pantalla. Haga clic en "Restaurar" junto a "Restaurar sistema". Siga las instrucciones en pantalla para reinstalar las actualizaciones de Windows después de que su sistema se recupere. En la mayoría de los casos, las actualizaciones se instalarán correctamente después de realizar una restauración del sistema.
Actualización de windows 8
Contenido
Al actualizar el sistema operativo Windows 8.1, Microsoft puede instalar actualizaciones críticas y reparar controladores de dispositivos para mantener su computadora funcionando de manera eficiente. Windows 8 se instala por defecto.1 se actualiza automáticamente, pero si ha desactivado la función de actualización automática, aún puede ejecutar Windows 8.1 actualizar manualmente en cualquier momento desde el menú Configuración.
Pasos
Método 1 de 3: Configurar actualizaciones automáticas

1. Deslice el dedo desde el lado derecho de su pantalla y seleccione `Configuración`.
- Si está usando un mouse, apunte a la esquina inferior derecha de su pantalla, mueva el puntero del mouse hacia arriba y seleccione "Configuración".

2. Haga clic en `Cambiar configuración de PC` y seleccione `Actualizar y restaurar`.

3. Seleccione `Elegir cómo se instalan las actualizaciones`.

4. Haga clic en el menú desplegable debajo de "Actualizaciones importantes" y luego seleccione "Instalar actualizaciones automáticamente".

5. Marque "Recibir actualizaciones recomendadas de la misma manera que las actualizaciones importantes" y haga clic en "Aplicar".

6. Cierre el cuadro de diálogo `Cambiar configuración`. En el futuro, Microsoft actualizará automáticamente Windows 8.Instale 1 cuando las actualizaciones estén disponibles.
Método 2 de 3: busque actualizaciones manualmente

1. Deslice el dedo desde el lado derecho de su pantalla y seleccione `Configuración`.
- Si está usando un mouse, apunte a la esquina inferior derecha de su pantalla, mueva el puntero del mouse hacia arriba y seleccione "Configuración".

2. Haga clic en `Cambiar configuración de PC` y seleccione `Actualizar y restaurar`.

3. Haga clic en `Comprobar ahora`. Windows comenzará a buscar las últimas actualizaciones disponibles de Microsoft.

4. Haga clic en `Instalar actualizaciones` si hay actualizaciones disponibles.

5. Vea y acepte los términos de la licencia y haga clic en `Finalizar`. A continuación, Windows tardará un tiempo en instalar las últimas actualizaciones.
Método 3 de 3: solución de problemas

1. Si tiene problemas para instalar las últimas actualizaciones de Microsoft, use el enlace "Reparar errores de Windows Update" en el sitio web de Microsoft para solucionar problemas de Windows Update. El solucionador de problemas puede detectar y solucionar problemas con las actualizaciones de Windows automáticamente.
- Visite el sitio web de Microsoft en http://ventanas.microsoft.com/en-us/windows/troubleshoot-problems-installing-updates#1TC=windows-8 y haga clic en el enlace `Reparar errores de actualización de Windows` en la parte inferior a través del mensaje: `Tengo problemas para instalar actualizaciones`.
- Guarda el archivo .diagcab en su escritorio y haga doble clic en el archivo para iniciar el solucionador de problemas. Su computadora utilizará la herramienta de solución de problemas para solucionar automáticamente los problemas relacionados con las actualizaciones de Windows.

2. Use Restaurar sistema para mover su computadora a un punto anterior en el tiempo si su computadora deja de responder después de reiniciar y comienza a instalar actualizaciones. La función Restaurar sistema ayuda a resolver y revertir los problemas causados por las nuevas actualizaciones de Windows.

3. Si no puede aplicar las últimas actualizaciones de Microsoft, intente reiniciar su computadora. Algunas actualizaciones se aplican a archivos y servicios que están actualmente en uso mientras su computadora está encendida y no se aplicarán hasta que reinicie su computadora.
Consejos
Microsoft suele publicar nuevas actualizaciones de Windows al menos una vez a la semana. Si ha desactivado las actualizaciones automáticas, siga los pasos del Método dos para instalar manualmente las actualizaciones al menos una vez a la semana. Esto ayudará a evitar que su computadora experimente errores del sistema y del controlador.
Artículos sobre el tema. "Actualización de windows 8"
Оцените, пожалуйста статью
Similar
Popular