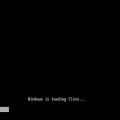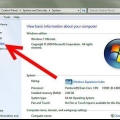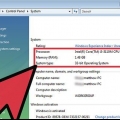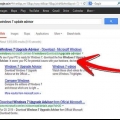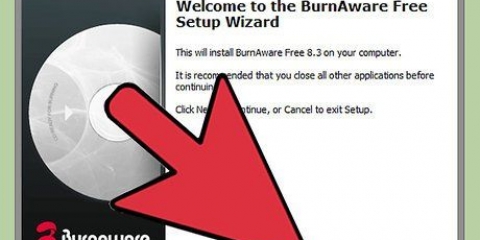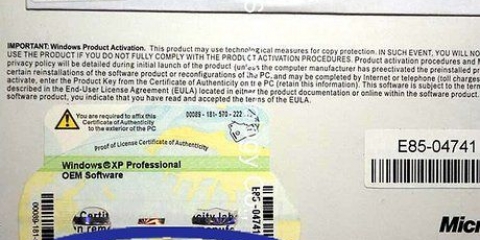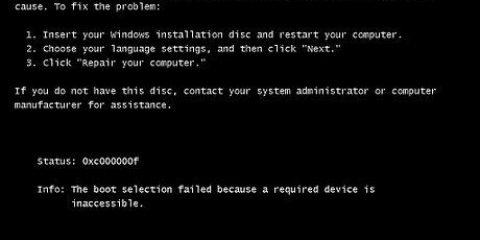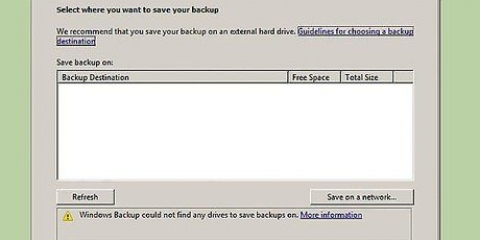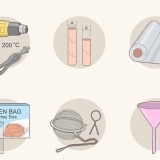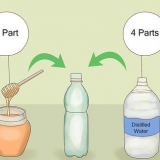Realice una restauración del sistema si su computadora está infectada con un virus, malware u otro tipo de software malicioso. Una restauración del sistema restaurará los archivos de registro, así como otras configuraciones de Windows necesarias para que su computadora funcione sin problemas. Restablece tu computadora a su configuración original de fábrica si vendes o le das tu computadora a otra persona. Esto restringe la capacidad de otros usuarios de acceder a cualquier información personal que quede en su computadora. Si está reinstalando Windows Vista o restableciendo la configuración de fábrica de su computadora, asegúrese de instalar inmediatamente versiones actualizadas del software antivirus en su computadora para detener el malware y los virus. Para realizar una restauración completa del sistema, necesitará una copia de seguridad creada previamente en una unidad o ubicación de red diferente. Puede hacer una copia de seguridad de un disco (una imagen de disco) usando la utilidad Copia de seguridad y restauración en Windows Vista.
Restaurar windows vista a un punto de restauración anterior
Contenido
- Pasos
- Método 1 de 5: realizar una restauración del sistema
- Método 2 de 5: restaurar desde una imagen del sistema (usando el disco de instalación de Windows)
- Método 3 de 5: restaurar desde una imagen del sistema (sin un disco de instalación)
- Método 4 de 5: reinstalar Windows Vista
- Método 5 de 5: restablecimiento de fábrica de Vista
- Consejos
- Advertencias
Si su computadora con Windows Vista deja de funcionar inesperadamente debido a un error del sistema o virus, o si desea borrar completamente el disco duro y restaurar su computadora a su configuración original de fábrica, puede restablecer su computadora usando uno de varios métodos. Puede realizar una restauración del sistema, restaurar el contenido de su computadora desde una imagen anterior del sistema, reinstalar Windows o simplemente restaurar su computadora a su configuración original de fábrica.
Pasos
Método 1 de 5: realizar una restauración del sistema

1. Haga clic en el menú Inicio y seleccione `Todos los programas`.

2. Haga clic en `Accesorios` y seleccione `Herramientas del sistema`.

3. Haga clic en `Restaurar sistema`. Aparecerá la ventana Restaurar sistema.

4. Seleccione el botón de radio junto al punto de restauración que desea restaurar. Puede elegir el punto de restauración recomendado por Windows u otro punto de restauración.

5. Haga clic en `Siguiente`.

6. Confirme que se coloca una marca junto a la unidad `C:` cuando se le pregunte qué unidad desea recuperar.

7. Haga clic en `Finalizar`. Los archivos del sistema de su computadora se revertirán a una fecha y hora anteriores que especificó, sin ningún cambio en sus archivos personales.
Método 2 de 5: restaurar desde una imagen del sistema (usando el disco de instalación de Windows)

1. Inserte el disco de instalación de Windows que vino con su computadora en la unidad de disco.

2. Haga clic en el menú Inicio y luego en la flecha al lado del icono de candado.

3. Haga clic en `Reiniciar`. Su computadora se reiniciará y reconocerá el disco de instalación de Windows durante el inicio.

4. Presiona cualquier tecla cuando Windows Vista te lo solicite.

5. Elija su idioma preferido y seleccione `Siguiente`.

6. Haga clic en `Reparar su computadora`.

7. Haga clic en el nombre del sistema operativo que desea recuperar. Esta opción probablemente se llame "Microsoft Windows Vista".`

8. Haga clic en `Siguiente`. Se muestra la pantalla Opciones de recuperación del sistema.

9. Haga clic en `Restaurar Windows en toda la PC`.

10. Seleccione el punto de restauración en el que desea restaurar la computadora.

11. Haga clic en `Siguiente`.

12. Confirme que la información de su punto de restauración sea correcta y haga clic en `Finalizar`. Luego, Windows restaurará el contenido de su computadora (como los archivos y la configuración del sistema) al punto de restauración que seleccionó.
Método 3 de 5: restaurar desde una imagen del sistema (sin un disco de instalación)

1. Encienda su computadora con Windows Vista.
- Si su computadora ya está encendida, haga clic en el menú Inicio y seleccione `Reiniciar` en el menú desplegable junto al icono de candado.

2. Presione la tecla F8 repetidamente mientras su computadora se inicia. Se mostrará el menú Opciones de arranque avanzadas.
Si no se muestra este menú de "Opciones de arranque avanzadas", reinicie su computadora y continúe presionando F8 repetidamente antes de que aparezca el logotipo de Windows en la pantalla.

3. Use las teclas de flecha en su teclado para seleccionar la opción `Reparar su computadora`.

4. Presiona la tecla `Entrar`.

5. Seleccione un diseño de teclado de las opciones proporcionadas, luego presione `Siguiente`.

6. Seleccione su nombre de usuario del menú desplegable e ingrese su contraseña de Windows Vista.

7. Haga clic en `Aceptar`. Se muestra el menú de recuperación del sistema.

8. Haga clic en `Restaurar Windows en toda la PC`.

9. Elija el punto de restauración en el que desea restaurar su computadora.

10. Haga clic en `Siguiente`.

11. Confirme que la información del punto de restauración sea correcta y haga clic en `Finalizar`. Windows restaurará todo el contenido de su computadora (como los archivos y la configuración del sistema) al punto de restauración que eligió.
Método 4 de 5: reinstalar Windows Vista
1. Encienda su computadora con Windows Vista.

2. Inserte el disco de instalación de Windows Vista en la unidad de disco de su computadora. El asistente `Instalar Windows` se mostrará en la pantalla.

3. Haga clic en `Instalar ahora`.

4. Lea y revise los términos de la licencia de Windows Vista y haga clic en `Acepto los términos de la licencia`.

5. Seleccione `Personalizado` cuando se le solicite su tipo de instalación preferido.

6. Seleccione la partición `C:` donde desea instalar Windows Vista.

7. Haga clic en `Siguiente`. Comenzará la instalación de Windows Vista y su computadora se restablecerá a su configuración predeterminada.
Método 5 de 5: restablecimiento de fábrica de Vista
1. Desconecte todos los periféricos no esenciales de su computadora. Los ejemplos incluyen impresoras, unidades flash y escáneres.
2. Enciende tu ordenador.

3. Presiona F8 repetidamente mientras tu computadora arranca. La pantalla Opciones de arranque avanzadas se mostrará en su pantalla.
Si no se muestra este menú de opciones de arranque, reinicie su computadora y presione la tecla F8 nuevamente varias veces antes de que aparezca el logotipo de Windows en la pantalla.

4. Use las teclas de flecha en su teclado para elegir `Reparar su computadora`.

5. Presiona `Entrar`.

6. Seleccione su idioma preferido de las opciones proporcionadas y haga clic en `Siguiente`.

7. Inicie sesión en Windows Vista con su nombre de usuario y contraseña.

8. Seleccione la opción para restaurar una imagen de disco. Por ejemplo, si está utilizando una computadora Dell, seleccione `Restauración de imagen de fábrica de Dell`.

9. Haga clic en `Siguiente`.

10. Coloque una marca junto a la opción `Sí, formatee el disco duro y restaure el software del sistema a la configuración de fábrica`.

11. Haga clic en `Siguiente`. Su computadora se restablecerá a su configuración predeterminada de fábrica.

12. Haga clic en `Finalizar` cuando se complete el proceso de recuperación. Su computadora se reiniciará y luego estará lista para usar, como una computadora nueva.
Consejos
Advertencias
- Si tiene la opción de hacer una copia de seguridad de sus archivos y documentos personales, hágalo antes de usar cualquiera de los métodos o pasos descritos en este artículo. La mayoría de estos procedimientos borrarán por completo su disco duro y lo restaurarán a un estado anterior, y perderá todos sus propios archivos en el proceso.
- Tenga en cuenta que restaurar su computadora desde una imagen de disco del sistema reemplazará todos los archivos en su computadora con los del punto de restauración. Sus programas, configuraciones y archivos actuales serán reemplazados con esas versiones anteriores de archivos.
Artículos sobre el tema. "Restaurar windows vista a un punto de restauración anterior"
Оцените, пожалуйста статью
Similar
Popular